Overview
Moodle (also known as the DLE) allows you to add external tools to your DLE pages, such as Panopto or the Reading list which by default should be available for you without the need to install them. Additionally to the default tools, you also have the option to enable Möbius assessment on your DLE page.
Möbius assessment is an online tool for creating and grading interactive assessments, particularly designed for STEM education. It enables automated grading of complex mathematical and scientific questions, supports interactive and adaptive content. With features like instant feedback and performance analytics, Möbius enhances student learning and simplifies assessment in math and science courses.
In this article, we will show you how to enable the ‘Möbius assessment’ tool on your DLE page.
How to enable Möbius assessment
To enable the tool, please follow the steps below:
- Please navigate to your DLE page, click on the ‘More’ button in the secondary navigation bar and then select ‘LTI External tools’ from the pop-up drop-down list.
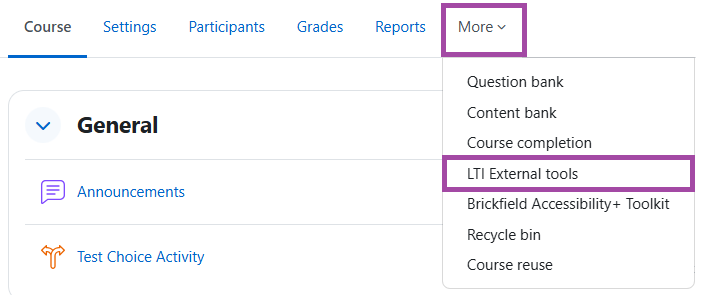
- You will be directed to the external tools page where you will need to use the toggle switch next to ‘Möbius assessment’.
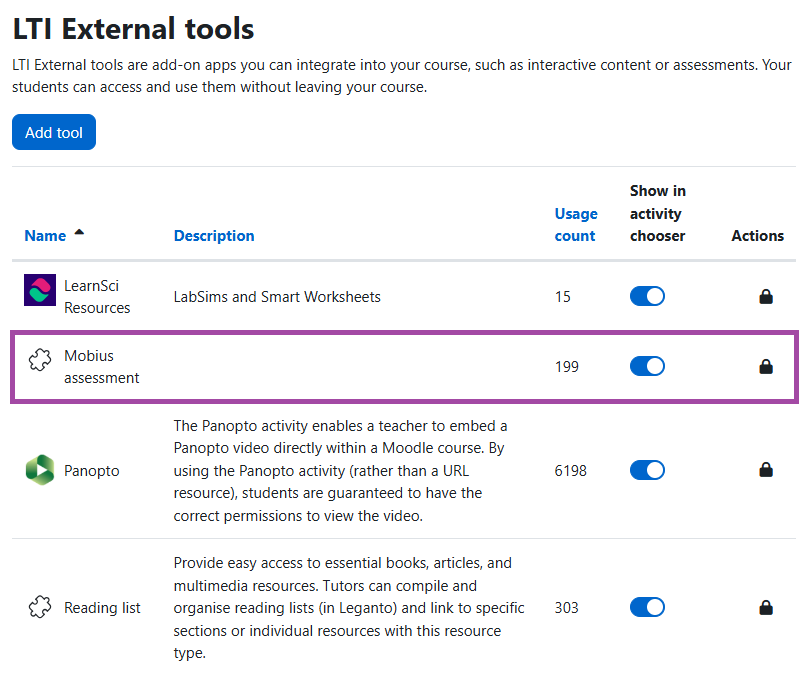
- Once enabled, please navigate back to your content page, turn on edit mode, click on the ‘Add an activity and resource’ button under a section and then select ‘Möbius assessment’ from the activity/resource picker.
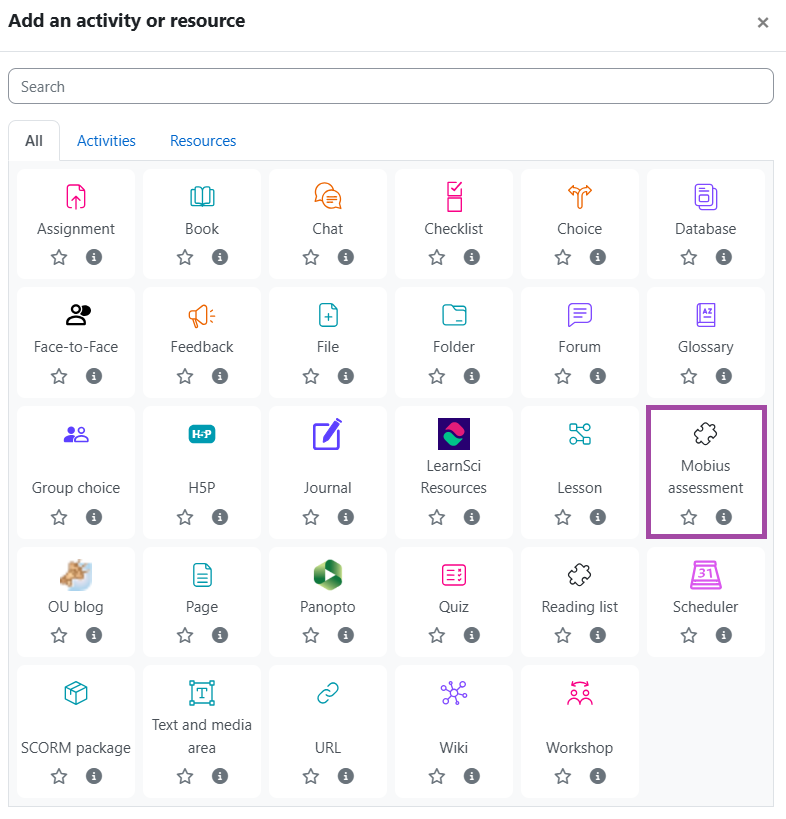
- You will be directed to its settings. You will need add a useful name to the activity and description should you wish to.
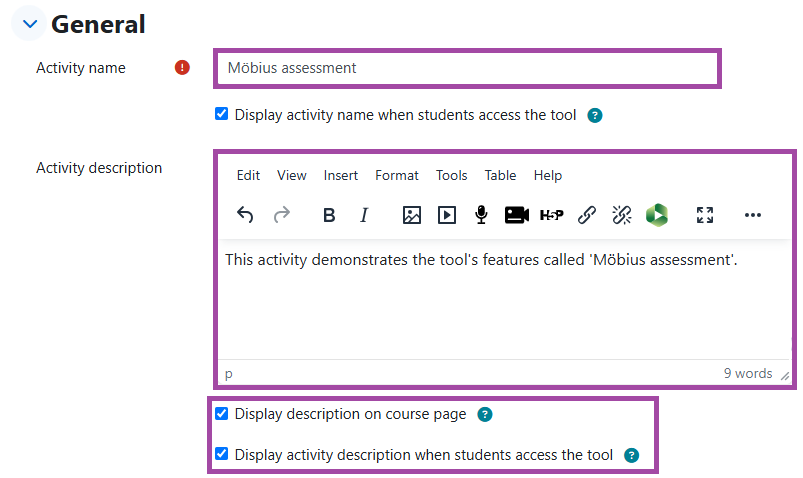
- Once that bit is done, please make sure you save the changes. You will be directed back to the content page where you will need to click on the activity to open it on a new page.
- You can then configure the settings of your assessment in Möbius, such as:
- Class Home Page
- Link to an Assignment or Lesson
- Link to Gradebook
- Link to the System’s Home
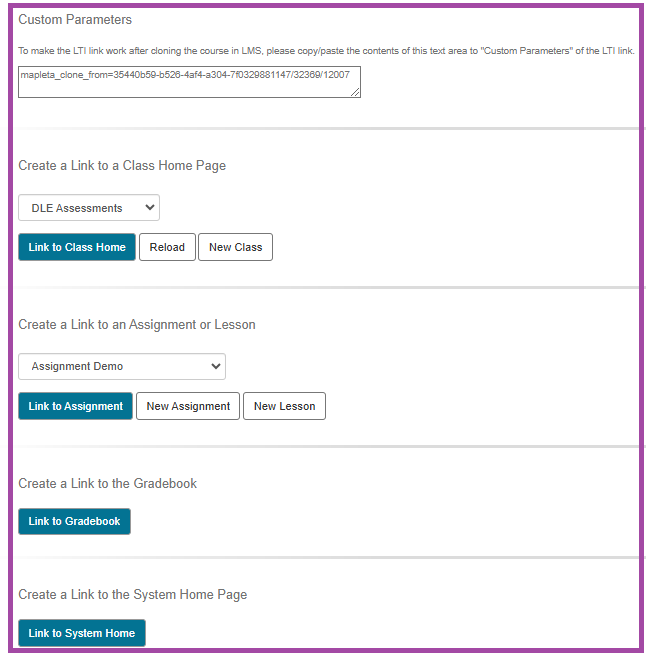
- Once you configured its settings, please make sure you save the changes.

