What are notifications?
Notifications provide a way to send an automated email to an email address once a form is submitted. This email can be sent automatic or can be set to send if a condition has been met (e.g. if an field has or has not been completed). Each notification can be set to have a custom message and/or an attachment of the submission in one of three formats: PDF, CSV, Word.
Setting up forms with notifications can not only act as a prompt to begin a process, but can also be used to help validate submissions. For example, if a form is submitted by an assessor who receives a copy of the submission, if they did not mark the submission they would need to contact the relevant faculty office to query as it may indicate a false submission.
In the below image you can see three examples of notifications: one to the submitter, one to an assessor if they have been specified and one to the faculty office if a significant concern has been identified. Each notification email has been set to include a PDF attachment of the submission.
Please note: Notifications are optional and therefore are not set-up as a default. If you need your form to send a notification email you will need to follow this guide.
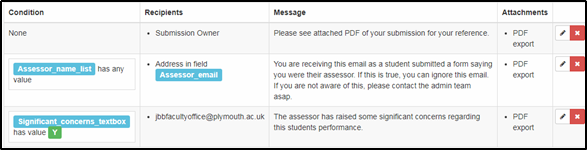
How to create a Notification.
- Select the form to add notifications.
- Select the ‘Workflow’ tab.
- Select the ‘Notifications’ sub-tab.
- Click the green ‘+Add notification’ button.
The areas: Condition, Recipients, Message & Attachments
Set these based on your requirements.
Conditions
The question is, why do you want to add notifications? It could be you are wanting to keep a track of students that have been given N|Not Capable.
The three drop-down boxes give you a way to build your condition by:
Setting a field to check against eg:(ADB_grade,Grade)
Identifying what to check for.
-The three options within the second drop-down box identify how to compare against the field specific in the first-drop down box:
- Has value: The value in the field must match exactly the value in the third box.
- Has any value: There must be a value in the first field but it doesn’t matter what it is.
- Has no value: There must not be a value in the first field.
For this example: Value to check. = N the value is an N as this field has a line, so the condition is looking for the content before the line N|Not Capable.
Recipients
The recipients section allows us to define who will receive the email, this can be an address entered on the form or one set in this section.
- You can send notification to the submission owner (Which is more likely to be the student)
- You can send notification to the Owner of the form. (Which may be the faculty office or the assessment team)
- You can send notification to an e-mail address indicated in the form.
- You can send notification to a multiple of e-mail addresses that you have entered in the box provided.
Message
The ‘Specify a message’ option enables you to add a customer message to the email.
Tick ‘Specify a message’ to add a custom message.
Attachments
Tick ‘PDF export’ to enable a PDF attachment with the email.
You can choose to include an export of the form submission in up to three formats: CSV, PDF and Word. Emails to non-administrative teams/individuals should generally be set as PDF because this is the most accessible format.
Please note: To prevent mistakes, we recommend you ask someone to check over your notification and confirm its set correctly.
Select ‘Save’ to create your notification.
Edit Notifications
You can view all notifications relating to this form
If you need to edit,
- Click the edit icon at the end.
- Make your changes.
- Click Save.
