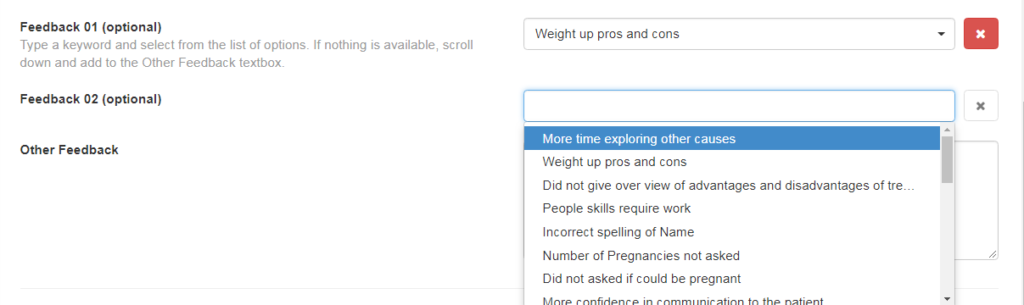How the current ISCE is set up on the ADB
Currently, the ISCEs are set up so that the students do not know which assessment is going to be in which station. Each form is the same, but the stations are not.
Within the ADB, the only information that a student can see is the assessment Phase 1 Station 1, the name of the assessment is not placed on the ADB. There are 10 different assessments. Within each phase, 6 to 8 are chosen.
When re-sits are done, these are called Phase 2s. If a student misses the Phase 1 exams, they do Phase 2 but it’s classed as ‘Phase 2 as Phase 1’.
We have built the pre-population so it fits any form and added the assessment code in the pre-pop form, naming the form after the station.
The ISCEs are set up, so the students do not know, which assessment is going to be in which station, each form is the same, but the stations are not. Within the ADB, the only information that a student can see is the assessment that says Phase 1 Station 1.
When re-sits are done, these are call Phase 2s, reading like Phase 2 Station 7.
If a student misses the Phase 1 exams, they do Phase 2 but it’s classed as ‘Phase 2 as Phase 1’.
We have built the pre-population so it fits any form we just added the assessment code into the pre-pop form, then named it after the station.
Using a test form – Phase1_Stn01 the pre-population form is shown below.
You can see in the two images below that the coloured highlighted elements from the ADB on the top match the coloured highlighted elements from Form2 underneath.
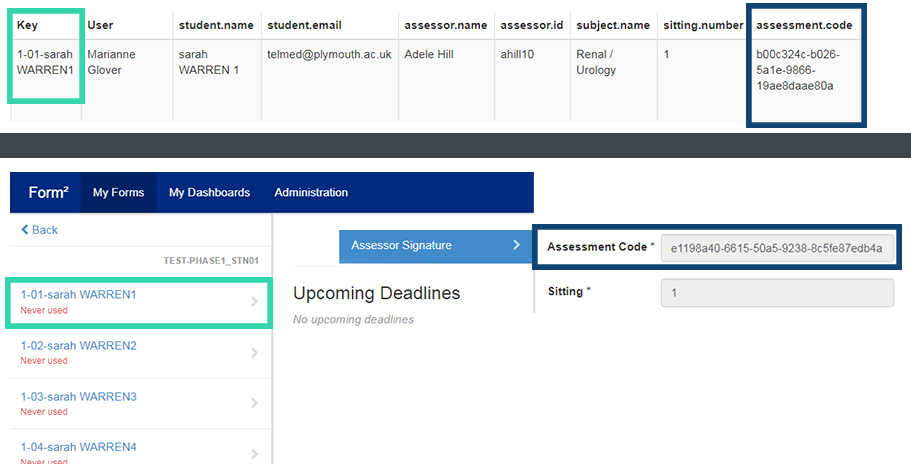
The tricky bits
One of the tricky bits will be if a student that is doing a ‘Phase 1 as Phase 2’, along with other students doing a Phase 2, the admin will need to change the code for that student in each station.
Form-Mapping – https://map-form2.telmed.uk/
The additional work will be in form mapping, where all the codes for each station will need to be added, to all the form mapping.
ISCE Feedback
When the ISCE was paper the assessor can place as much feedback as they wish, without any restrictions and arguably faster to do than typing directly onto an iPad. We still want the assessor to provide feedback, but on the iPad.
We have made a pre-population where the assessor can select from the most common statements there is a feedback box for other feedback.
Pre-population file default.
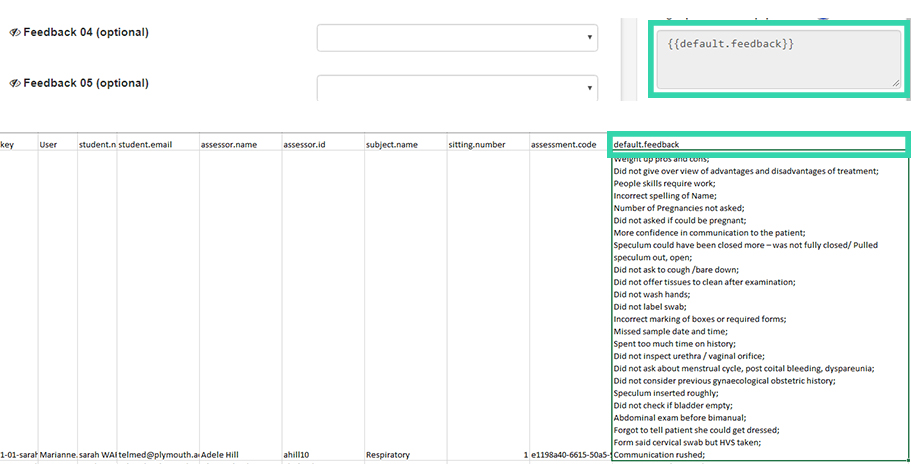
This is how it looks in SparkForms –