The definition of a report
Reports show submissions and provide analytical information that you can use to spot trends and patterns that can be useful in the future. These reports can help the administration team see students who have or have not submitted for a given assignment. The recommended process when creating a report is to export all data as a CSV; then follow your normal procedure regarding saving student assessment data and filtering etc.
How to create a report for users WITHOUT a submission
- Go to the form you want to create a report for. i.e. from the Administration > Forms > [form title] view. You should then see a list of tabbed buttons such as status, fields, distribution etc.
- Click on the ‘Reports’ button tab.
- Using the dropdown selection, select the ‘User without a submission’ option.
- The report will output all students that have not submitted this form, it also gives their email address and any groups they are in.
- If you wish to view by groups, click the ‘By Group’ button and select the group from the drop-down.
- Click the blue ‘Apply’ button to view the data based on the chosen filters.
- Click on the blue ‘Export CSV’ button to download a copy of the data.
How to create a report for users WITH a submission
- Go to the form you want to create a report for. i.e. from the Administration > Forms > [form title] view. You should then see a list of tabbed buttons such as status, fields, distribution etc.
- Click on the ‘Reports’ button tab.
- Using the dropdown selection, select the ‘User submission count’ option. This option offers more filters before generating your report. These are ‘By Field’, ‘By Group’ and ‘By Date’.
- This will provide you with the edit conditions pop-up box. In the first box, select the field you want to apply a filter to (the field names correlate to the system names for the forms field). In the second box select the relevant filter condition: ‘has value’, ‘has any value’ and ‘has no value’.
- If you selected ‘has value’, then in the third box enter the value you want to filter against. Click ‘OK’ to apply the filter. See the below example to filter by grade with a value of U (unsatisfactory):
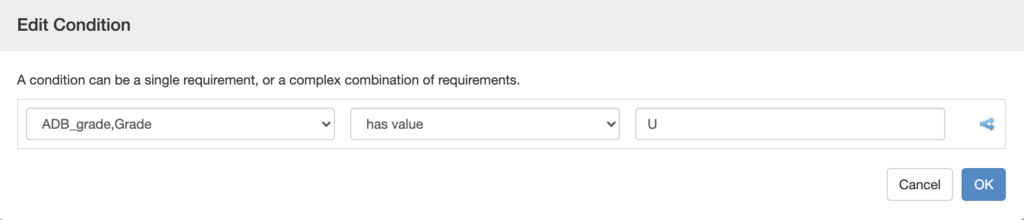
- Filter: By Group
- Click the ‘By Group’ button and select the group you want to filter by. Such as a particular cohort or assessor group.
- Filter: By Date
- Click the ‘By Date’ button and select the start and end time and dates to filter by.
- Remember after updating these filters to select the blue ‘Apply’ button to view the data based on the chosen filters.
- Once you are happy with your selected filters, click the blue ‘Apply’ button to view the data based on the chosen filters.
- Click on the blue ‘Export CSV’ button to download a copy of the data.
