Overview
Approving videos for students access
Content is only viewable to students once it has been approved:
1. Locate your recording
You can access your recording, so you can approve it, in one of three ways:
- Follow the 2nd hyperlink in the Panopto notification email your are sent.
or
- Go into the Panopto block on the DLE module page and click on the recording. As a teacher you will be able to see recordings that are not yet approved.
or
- Open Panopto: plymouth.cloud.panopto.eu
2. Videos waiting for approval will be labelled as ‘waiting for approval’ in the folder you have saved them in.
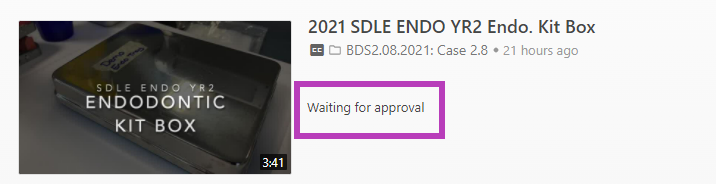
3. Click on ‘Settings’ and click ‘Approve’ to make this visible to students.
If you move the video to a different location- you will need to Approve the video again.
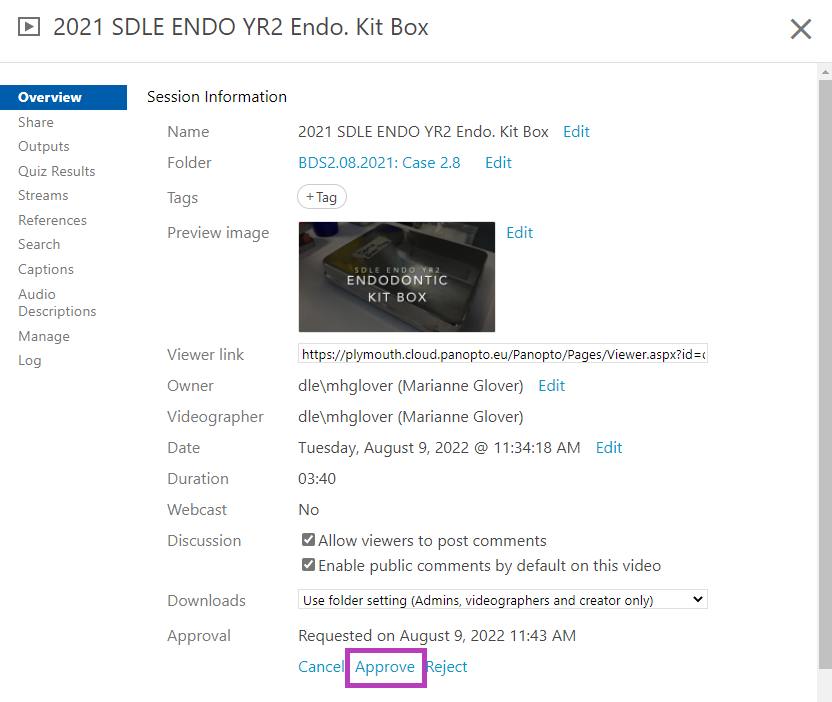
Students can now see the recording
- Once approved the students will access the recording via the Panopto Block linked to their module page on the DLE or via the Panopto Activity.
- Once a recording has been processed and approved it will become visible to students in the completed recordings section of the block. Clicking on this link will play the video.
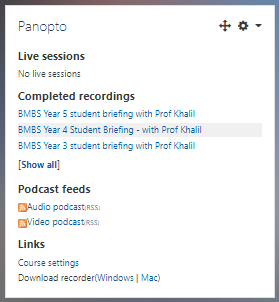
Panopto Activity
You can also use the Panopto activity within Moodle to embed your recordings into your course page. Click here to learn how to use the: Panopto Activity.
