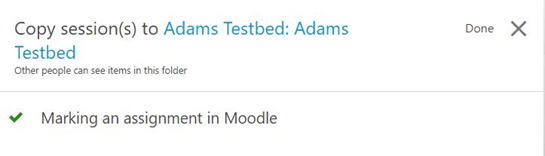Moving and Copying Content in Panopto
- In the folder view (see below) you will notice a small check box next to the thumbnail of the video.
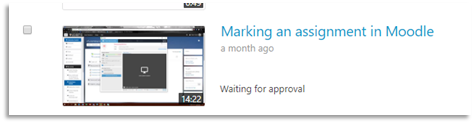
- Checking this box will cause a series of options to appear at the top of the page (select all, share, copy, move, delete).
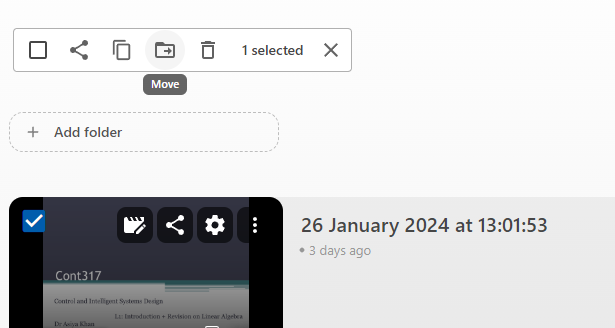
- To Move a video to another folder click on the Move button at the top of the screen, this will load a screen like the one below – use the drop down menu to select the folder you want to move the video in to. If the folder you are looking for does not appear, type the name of the folder you are looking for into the box that says ‘Choose folder or start typing to search’.
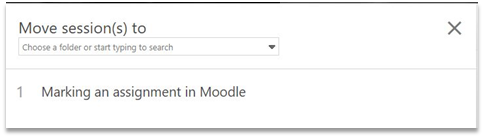
- With the folder selected click on the green move button to confirm it.
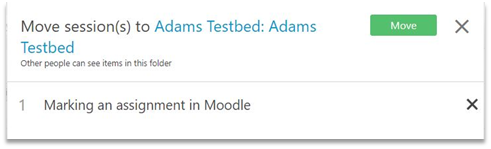
- When you see the green tick next to the videos name the process is complete. You can click on the blue text to jump straight in to the new video location (in this example my testbed folder).
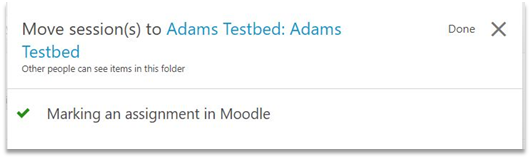
- To make a Copy of a video in another folder click on the Copy button at the top of the screen, this will load a screen like the one below – use the drop down menu to select the folder you want to make to copy in.
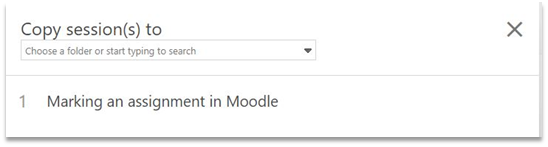
- With the folder selected click on the green Copy button to confirm it.
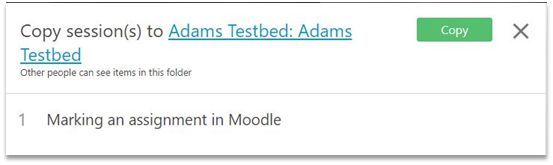
- When you see the green tick next to the videos name the process is complete. You can click on the blue text to jump straight in to the new video location (in this example my testbed folder).