Overview
The ‘Participants’ menu in Moodle can be useful to view and manage the enrolled users under a course page. It can be separated out into three main sections:
- Actions, such as enrolling staff, managing enrolment methods, groups and groupings
- Filters to filter out participants based on various conditions/matches (information below)
- Participant list (username and e-mail address, role type, status, group allocation, last access)
Role and enrolment types
| Role type | Programme/module pages | Shared Content Courses (X DLE pages) and Subject View Courses (standalone courses) |
|---|---|---|
| Student | Automatic enrolment (UNIT-e) | Meta-linking or automatic enrolment (UNIT-e) |
| Module Leader | Automatic enrolment (UNIT-e) | Has to be included in the ticket raised with the main IT Service Desk |
| Teacher | Manual enrolment (Moodle) | Meta-linking or manual enrolment (Moodle) |
| Non-Editing Teacher | Manual enrolment (Moodle) | Meta-linking or manual enrolment (Moodle) |
| Faculty Support | Manual enrolment (Moodle) | Meta-linking or manual enrolment (Moodle) |
| External Examiner | Manual enrolment (Moodle) – A UoP IT account will need to be created by the main IT Service Desk prior to enrolment | Meta-linking or manual enrolment (Moodle) – A UoP IT account will need to be created by the main IT Service Desk prior to enrolment |
Automatic enrolment
Students, Programme and Module Leaders always need to be automatically enrolled on the relevant programme and module pages in Moodle. This means that they cannot be manually enrolled on any DLE page with this specific role as their enrolment takes place in the student record system, also known as UNIT-e with the help of the School or Faculty Offices. Once the relevant role has been applied to them, in 24 hours these changes should be automatically visible in the DLE.
However, in some cases, it may be urgent to access the course ASAP due to content population/adjustment, viewing materials and so on. In this situation, Programme and Module Leaders can be enrolled on a course page with the ‘Teacher’ role as a temporary solution before the ‘Leader’ role kicks in through UNIT-e. To enrol staff with this role, please visit the following supporting material.
Manual enrolment
Teachers, Non-Editing Teachers and Faculty Support can be manually enrolled on any course page. To enrol staff with one of these roles, please visit the following supporting material. This applies to any programme or module page.
Meta-link and self-enrolment
Shared Content Courses and Subject View Courses can use various enrolment methods for staff and students as they are not regular programme or module pages registered in UNIT-e, but centre pages to share materials across multiple modules or programmes in Moodle, without the need to duplicate the content on each of these pages. This can include:
- Meta-link enrolment – this method can be used to automatically roll over all the participants under a programme or module page to a Shared Content Course or Subject View Course. This will bring across any participant, including staff and students.
- Manual enrolment – this method can be used to manually enrol staff members onto a Shared Content Course or Subject View Course if they only need to access this course but not the respective programme or module page. Please note, for students this method cannot be used.
- Self-enrolment – this method can be used to ask students to self enrol on a Subject View Course in case the meta-link method cannot be used due to the fact that not the entire cohort of a programme or module will need to undertake the course, or in case the course can be used by any student in the School or Faculty.
External Examiner role
External Examiners will need to be manually enrolled onto course pages in Moodle once a UoP discretionary IT account has been created for them by the main IT Service Desk. Please note, this may take a few days. Once they can access Moodle via their account and they are enrolled onto the relevant course pages, all materials and sample work should be shared with them via the ‘Module Box’. For more information, please visit the following topic of the Knowledge Base.
Global Faculty Support role
Some Faculty Support members may wish to access all course pages in Moodle without the need to ask each academic team to enrol them beforehand. To gain these permissions in the DLE, they will need to undertake the relevant self-directed training (Moodle course). Additionally, they will need to collect authorisation from their Assistant Faculty Registrar or Registrar. For more information, please visit the following course in Moodle.
Filters
You can use filters to filter our participants based on various conditions/matches, such as keywords, role types, status, enrolment methods, groups and inactivity. Additionally, you can also use the alphabetic filter if you are searching for a particular user.
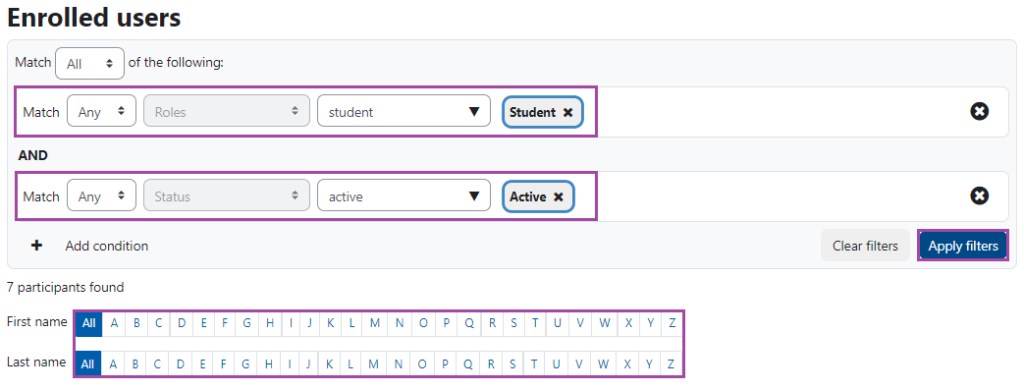
Suspended status
If a user has a ‘Suspended’ status, different actions will need to be considered:
- Programme end date – if the programme end date has passed in UNIT-e, anyone enrolled on any module under this programme will automatically become ‘Suspended’, including students, Programme and Module Leaders. In this case, with the help of the Faculty/School Offices any material/submission can be sent to students by e-mail if requested. Programme or Module Leaders can be potentially enrolled as ‘Teachers’.
- Withdrawn users – if a student, is withdrawn from a course, their enrolment will become ‘Suspended’. Students will need to be re-enrolled in UNIT-e to make their status ‘Active’ or with the help of the Faculty/School Offices any material/submission can be sent to students by e-mail if requested and they do not need to complete assessments or other interactive tasks. If a Programme or Module Leader is withdrawn from a course, their enrolment will become ‘Suspended’. Programme or Module Leaders can be potentially enrolled as ‘Teachers’ if they are not the leaders anymore.
- Moving programmes/modules – if users move programmes or a new programme/module replaces the old one, on these old pages in Moodle you will see all users ‘Suspended’, whilst on the new pages their enrolment should be ‘Active’.
Group allocation
For managing groups in Moodle, please look at the following supporting material. Please note, the group allocation does not affect any student or staff enrolment – for example, if under a Shared Content Course/X DLE page, a student is enrolled (meta-linked) from DigiEd101 (23/AU/AY/M) but the group shows DigiEd202 (23/AY/M) next to their name under the ‘Participants’ menu.
Module Information block
For more information about the ‘Module Information’ block, please visit the following supporting material. Please note, once the relevant Teaching Staff, Programme and Module Leaders’ are enrolled on a course page, their names will be displayed in the block after the weekend, but this will not affect their access before the weekend.
PSMD block
For anyone in the Faculty of Health to be added to the ‘PSMD’ block and be enrolled with the relevant permissions onto courses in Moodle, please liaise with Digital Education and the Faculty/School Office.
