Overview
You can view a how to video by Panopto here.
In this article, you will learn how to upload and create audio descriptions for your Panopto videos in the Panopto Editor. Audio descriptions provide visually impaired viewers with visual context of what is being presented in a Panopto video. These descriptions will be read out loud during the video’s playback.
For more information on writing audio descriptions, please visit the W3C: Web Accessibility Initiative’s article, Audio Description of Visual Information.
Manually adding audio descriptions
- First you need to locate your Panopto video in it’s folder. Once you have found the video, that you are looking to add audio descriptions, hover over the image so the additional menus are displayed and select ‘edit’. This will take you to the Panopto video editor.
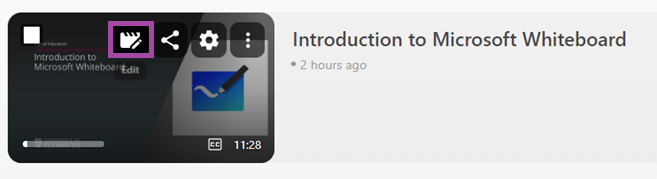
- On the left hand menu select ‘Audio Description’
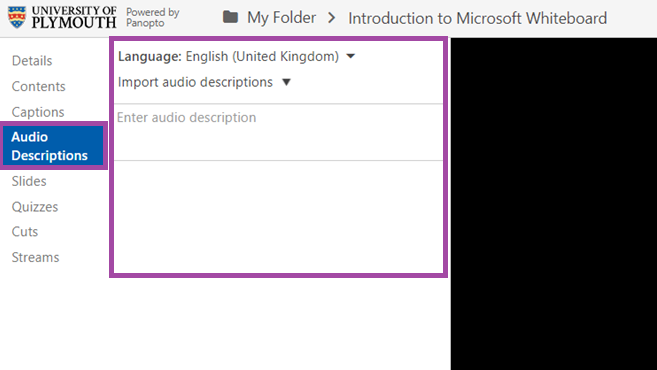
- On the video timeline, find the timestamp that you want to add an audio description and click on the timeline at that that time.
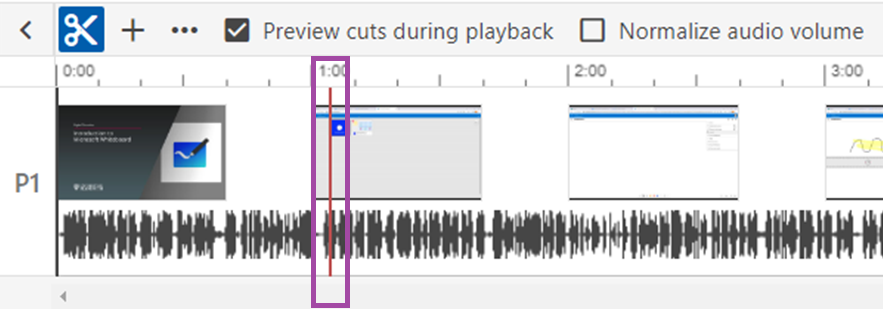
- In the audio description text box, type the description and press enter to add it.
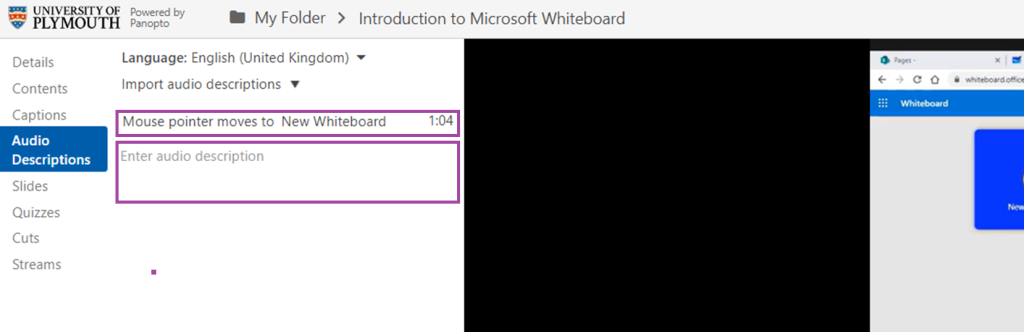
- To edit or delete an audio description, hover over it and three vertical dots will appear to its right. Select edit and an audio description window will open, allowing you to edit both the text and exact time where the description will be read to the viewer. Or select delete to remove the audio description.

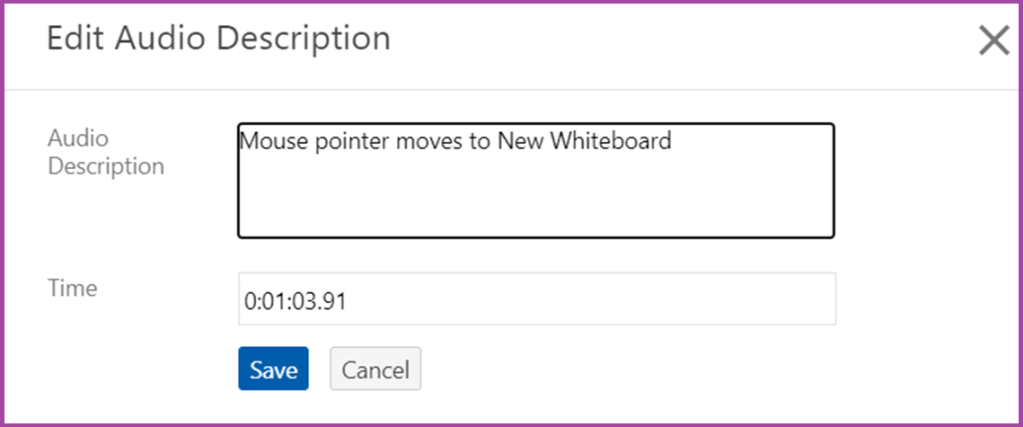
- Watch the recording back and check the location of your audio descriptions and that they make sense.
- Once you’re done with adding your audio descriptions, select ‘apply’ in the top right corner of the editor.
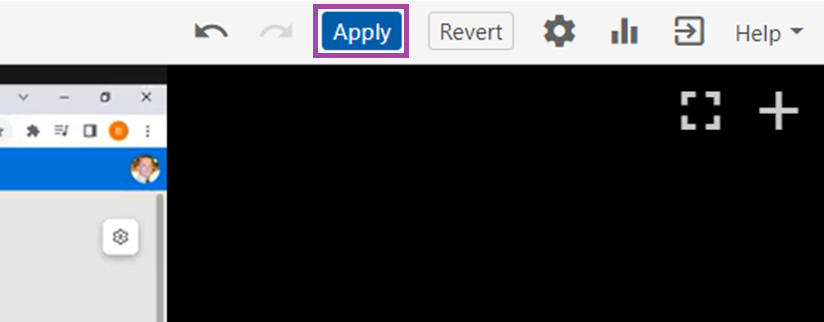
Now when you select the AD audio description icon on playback you will notice that the video will pause briefly to read the description out loud when the corresponding timestamp is reached in the player.
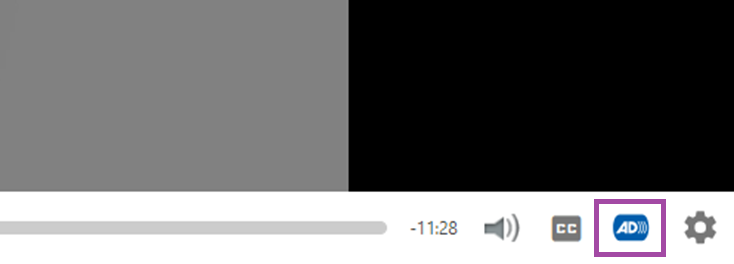
Uploading Audio Descriptions from a *.VTT file
If you already have a VTT (Video Text Tracks) file of your audio descriptions then you can upload it to your Panopto video.
- You need to locate your Panopto video and hover over the image so the additional menus are displayed and select ‘settings’
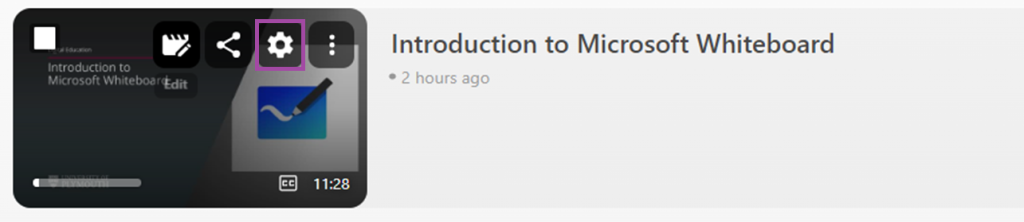
- In the settings window, select the audio descriptions tab from the left hand navigation.
- Select the description’s language and whether or not the file is based on the edited video.
- Then ‘choose file’ to locate and select your VTT file and then select upload audio descriptions.
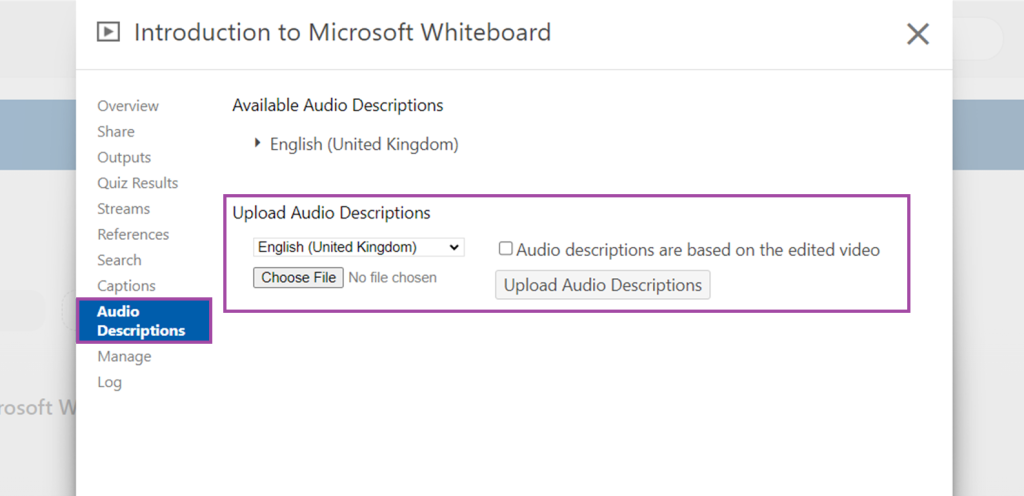
Once they are successfully uploaded, the audio descriptions will appear under available audio descriptions and are listed by language.
Here is an example of a video with Audio Descriptions:
