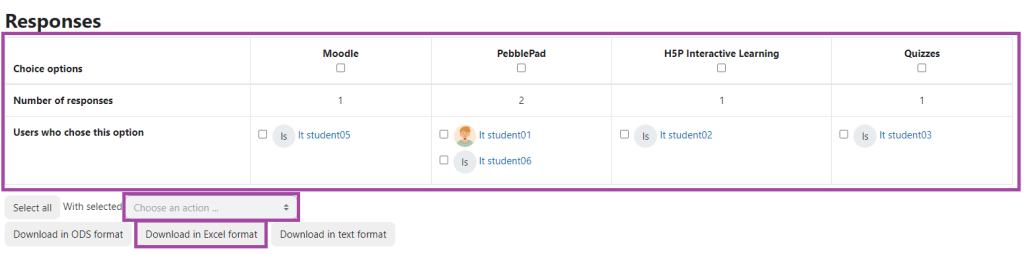Overview
Moodle ‘Choice’ can be used to ask students. They can respond by selecting from one or multiple potential answers that are set as radio buttons. This activity type can be used as a quick poll, for example, to vote on a direction, to stimulate thinking about a topic, and many more.
In this article, we will show you how to add a ‘Choice’ activity to your Moodle course.
How to add a Choice activity to your Moodle course
To add a ‘Choice’ activity to your Moodle course, please follow the steps below:
- Sign in to your Moodle account and select the course where you would like to add a ‘Choice’ activity.
- Click on the ‘Edit mode’ button and then select a section where you would like it to be located.
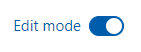
- Click on the ‘Add an activity or resource’ button and then choose ‘Choice’ from the popping-up window.
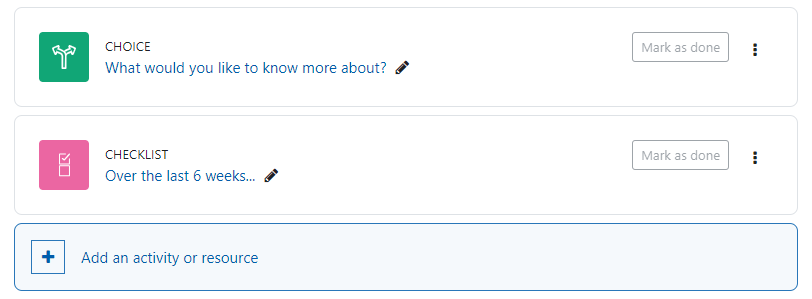
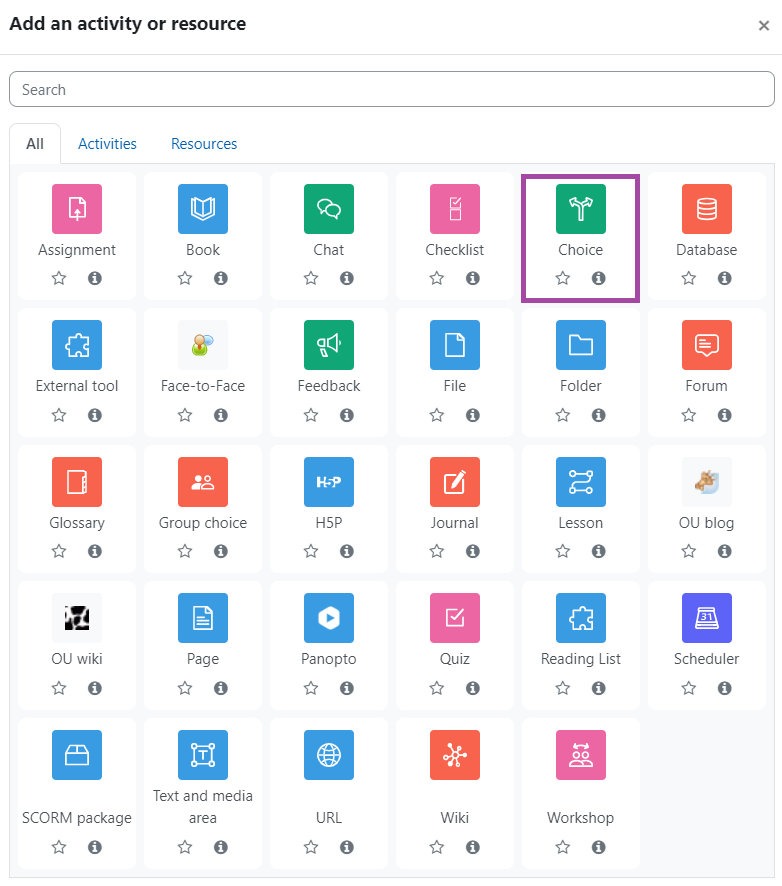
- A new page will be shown where you can customise the settings of this particular activity.
How to set up a Choice activity to your Moodle course
In terms of the setup of a Moodle ‘Choice’ activity, please follow the steps below.
General
In the ‘General’ section, you can give a useful name and description to the activity. You can also choose whether you would like the description to be shown on the course page or not.
In addition, you can decide whether you would like the options for the students to appear horizontally or vertically.
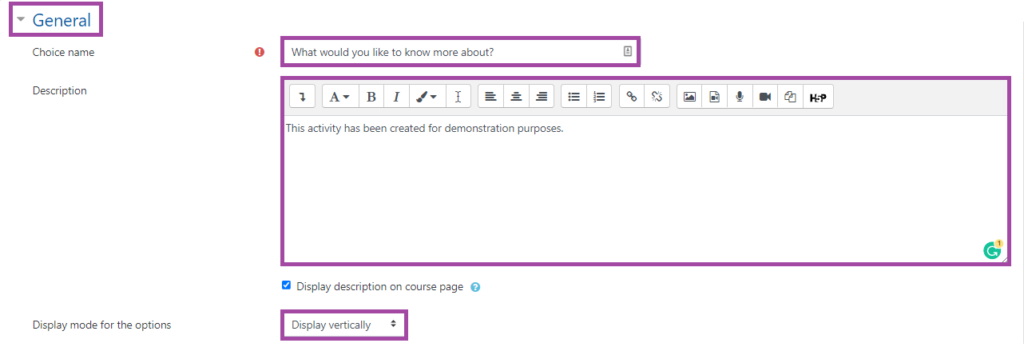
Options
In the ‘Options’ section, you can decide whether you would like the choices to be able to be updated, whether multiple choices can be selected, and you can also define the limit of the allowed responses.
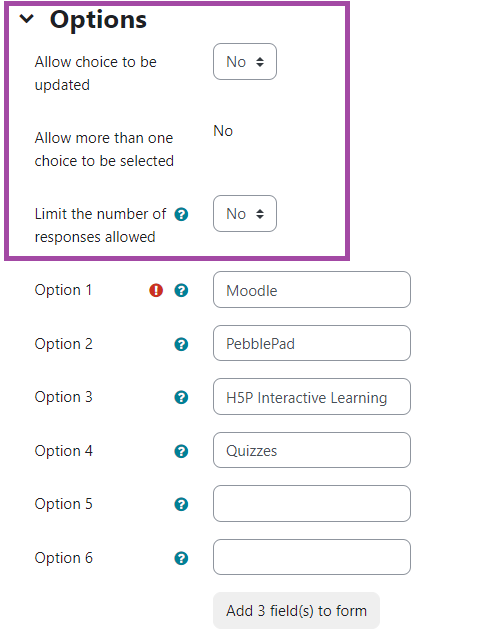
In this section, you would also need to provide the potential answers or the options that the students would be required to select from. You can add as many options, as you would like to as it is unlimited.
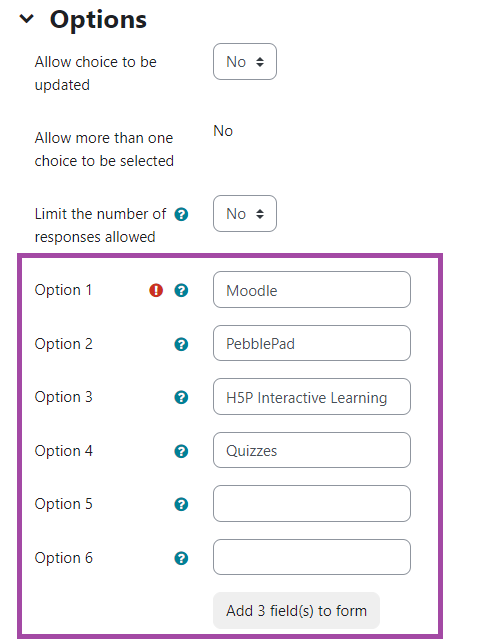
Availability
In the ‘Availability’ section, you can define a time frame for the activity in which the students could complete the task. You can also decide whether the students should be able to see the potential answers or the options before its opening date.
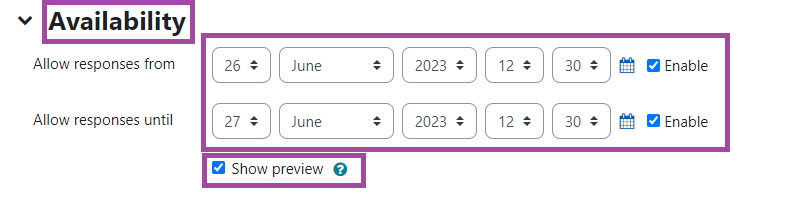
Results
In the ‘Results’ section, can decide:
- when you would like to show the results to the students. This can be either; to show the results to students after they answer, show results to students only after the choice is closed, always show results to students or not to publish the results to students;
- whether the results should stay anonymous or the names of the students would be displayed as well;
- whether the column for the unanswered questions should be displayed; and
- whether the responses from ‘inactive’/’suspended’ students should be visible.
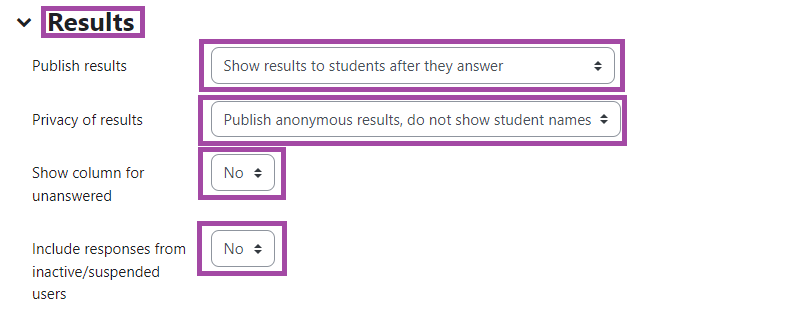
Common module settings
In the ‘Common module settings’ section, you can decide whether you would like the activity to be shown or hidden from the students.
The ‘Link to UNIT-e’ setting refers to transferring the released grades to the student record system, therefore, this option should be left on default as ‘Forums’ are not used for summative assessments.
By default, Moodle detects a user’s language from their browser setting. The ‘Force language’ can be used if you want to force a language instead.
The ‘Group mode’ can be useful for you if you would like to allocate the students to different groups, so you can send out group notifications.
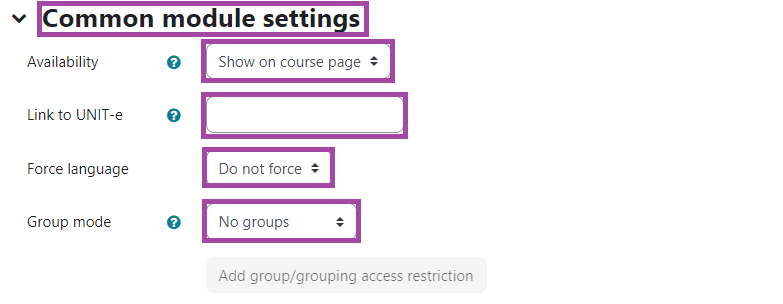
Restrict access
In the ‘Restrict Access’ section, you can add restrictions in terms of accessing the activity as a student which can be based on date, grade, group, grouping, or user profile, however, we recommend leaving this option on default.
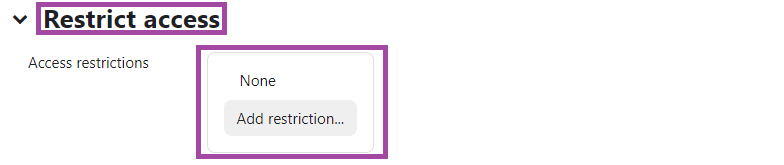
How to view the responses of a Choice activity in your Moodle course
If you have set your results to ‘Always show results to students’ a bar chart will be available when selecting your option. Otherwise you can view student responses by clicking on the ‘Responses’ in the secondary menu.
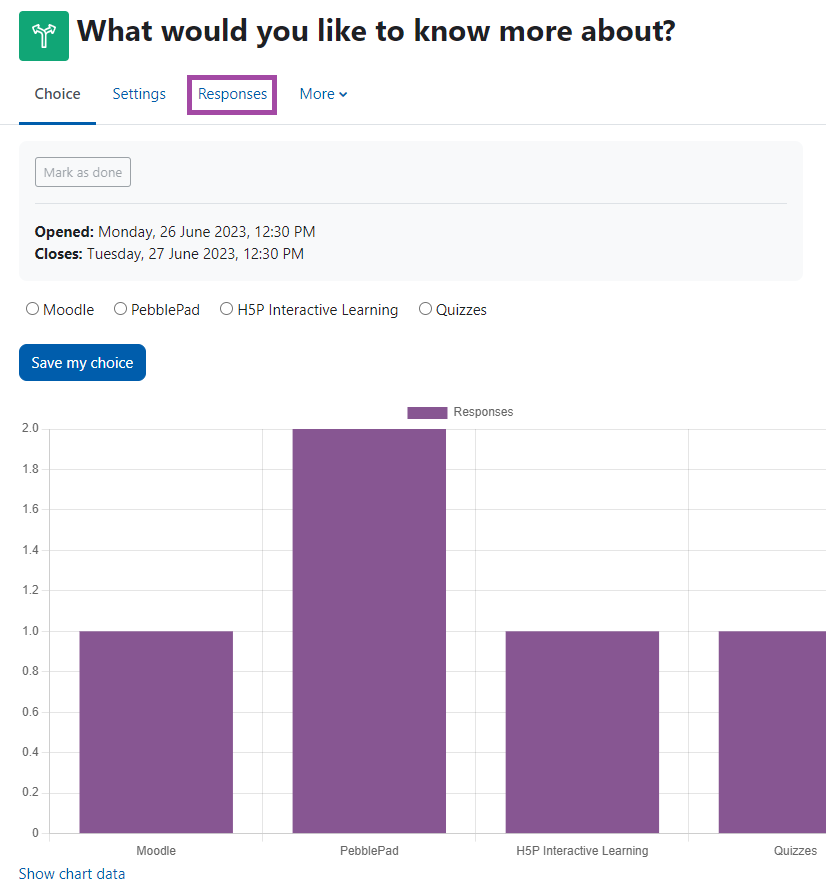
This will then open up a table on a new page where you could see the number of the responses, and the student responses based on the provided options. You can always overwrite their selections by using the drop-down list where it says ‘Choose an action’, or download the table for example, as an Excel spreadsheet.