Overview
There may be occasions when you would like to use Turnitin to generate the Originality/Similarity reports upon student submissions where the percentage remained invisible under a submission point/failed to generate and the deadline has passed so you cannot ask the students to re-submit their work. There may be also other occasions where you would like to access the report on your work (e.g. case study, research, etc).
In this case, you can contact Digital Education to give you access to the course they set up which you can use for this purpose.
Using Turnitin
Enrolment
You will be enrolled in the course as a student, so you can submit any files should you wish to. Once you are enrolled, this course will appear on your Moodle Dashboard going forward and therefore, you will only need to get enrolled once.
Access the course
To access the course, please follow the steps below:
- Please navigate to your Moodle Dashboard (’Course overview’ section) and search for the DLE page there or you can potentially also use the top navigation bar on the DLE (’Help’ menu). From this menu, you will need to select the ‘Staff help’ sub-menu.

- The list of our demonstration courses will be displayed, including courses used as collection points to direct you to supporting materials upon the tools Digital Education supports. Please select the ‘Turnitin: Originality Checking’ course. Please note that the title of this may change.
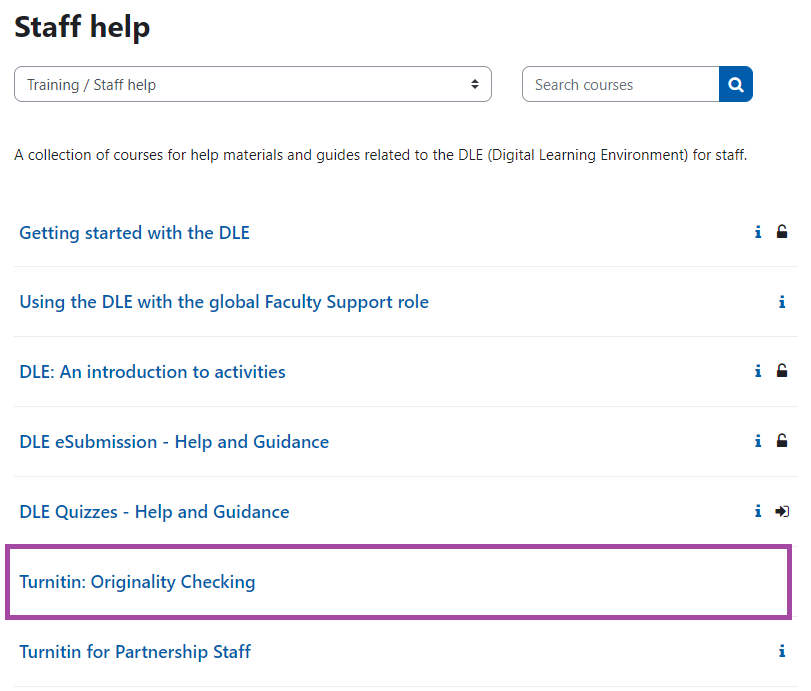
Submit files
Once you are on the course page, you will be directed to the submission point. To submit files to the submission point, please follow the steps below.
- Please click on the ‘Add submission’ blue button above the ‘Submission status’ section.
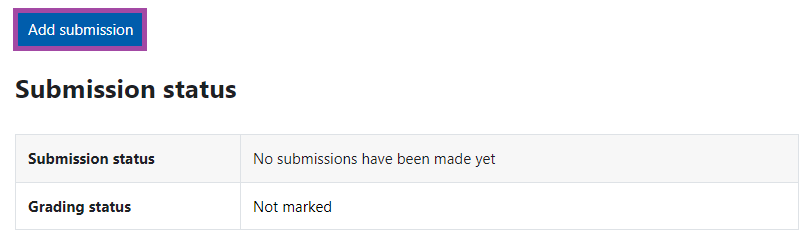
- You will be directed to the Submission page where you will need to:
- tick the ‘Declaration’ box
- upload or drag and drop the file(s) (up to 20) from your machine or OneDrive to the DLE, each with a size limit of 500 MB.
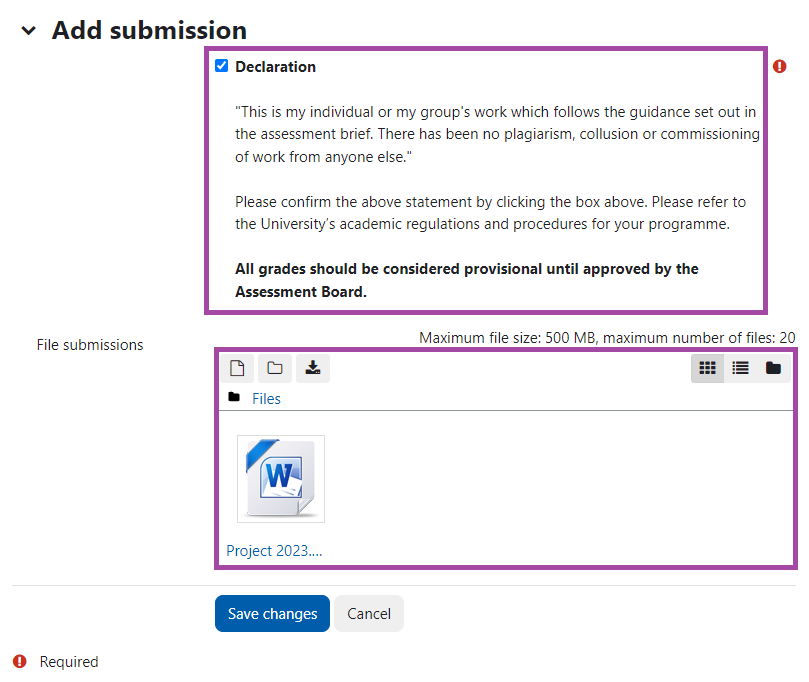
Please tick the ‘Declaration’ box and then upload or drag the file from your machine/OneDrive to the DLE. Please make sure you click on the ‘Save changes’ button in order to finalise your action. Please note your work will not be stored in Turnitin’s repository. Turnitin will just check your submission against online sources such as websites, journals etc.
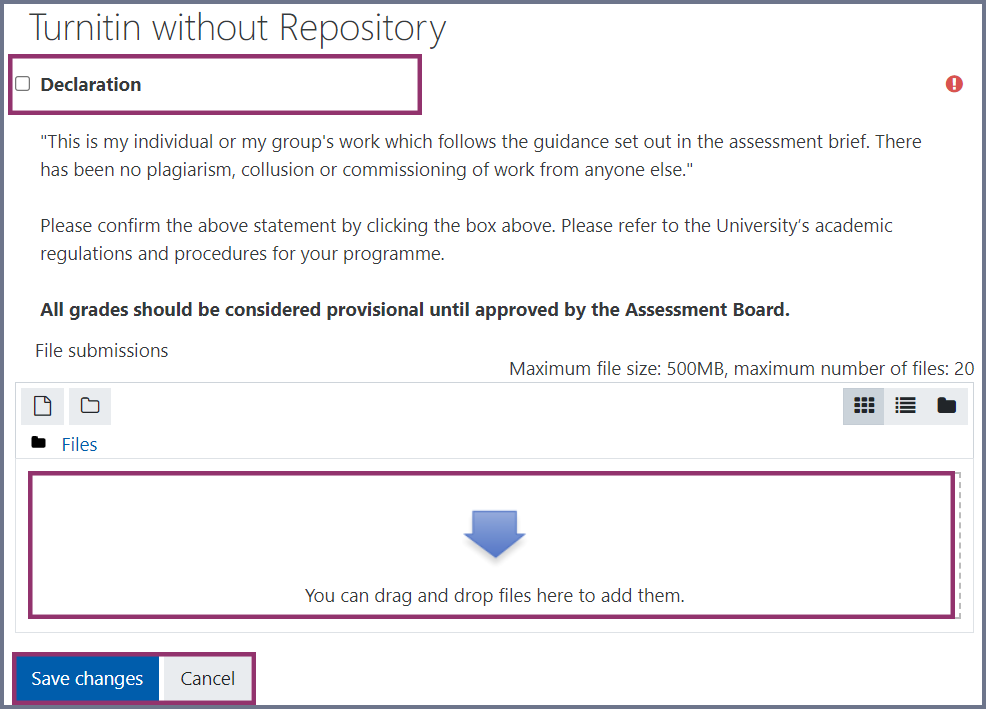
- Please make sure you click on the ‘Save changes’ button to finalise your action. Please note your work will not be stored in Turnitin’s repository, it will only check your submission against online sources such as websites, journals, etc.
- Please note that you may be placed in a queue. This should not be too long, around 15 or 20 minutes (but it can take longer), as it depends on the file size and how busy the Turnitin site is at that time. You will be emailed by Turnitin informing you when the report is ready.


