Introduction
There are three available course formats to choose from when it comes to Moodle. Each format displays the content in a slightly different way. Choose the most appropriate for your content and structure.
- Topics format
- Grid format
- Single activity format
Selecting a format to layout your course
To select the appropriate format to lay out your course, please follow the steps below.
- Please navigate to your course page and click on the ‘Settings’ menu from the secondary navigation bar.
- Once you are in the settings, please scroll down to the ‘Course format’ section and select the appropriate ‘Format’ from the drop-down list.
- To finalise your action, please click on the ‘Save and display’ button at the bottom of the page.
Topics format
The course is organised into topic sections that a teacher can give titles to. Each topic section consists of activities, resources and labels.
TIP: This is great to use if your course is objective-based and each objective may take different amounts of time to complete. An example of this would be scaffolding where the students are building upon the knowledge from earlier topics.
Example

Example: Topics open
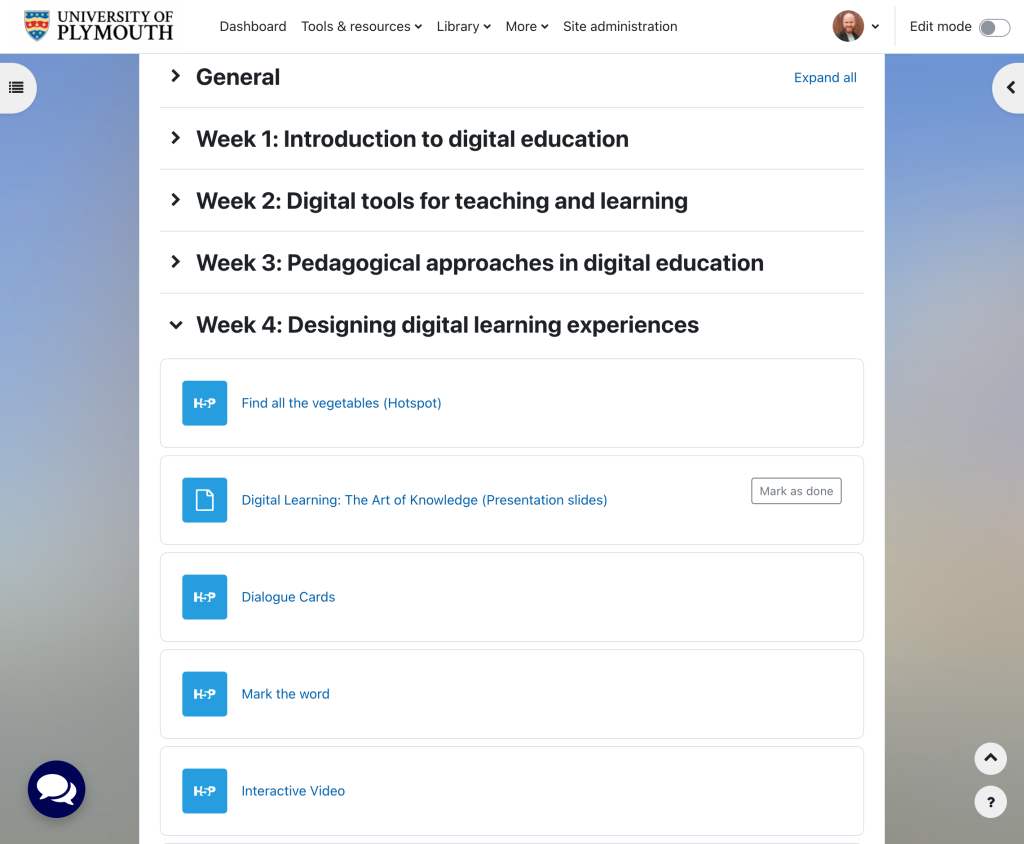
Grid format
The Grid format offers a more visual experience within a Moodle course. All of the content in the topics within a course is hidden and creates a grid of images (one for each topic) with short titles. Clicking on an image brings up the content from the corresponding topic in a “lightbox” style display or within a new page.
Example
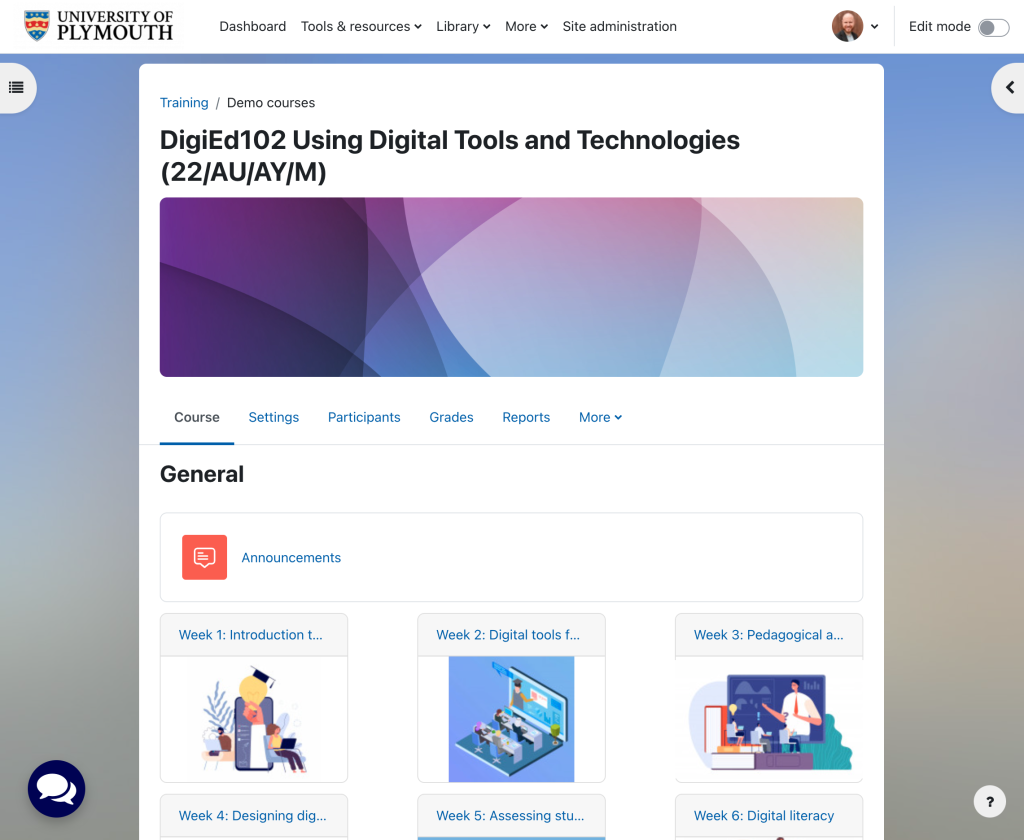
When they click on an image in the grid, the content will open in a new window as shown:
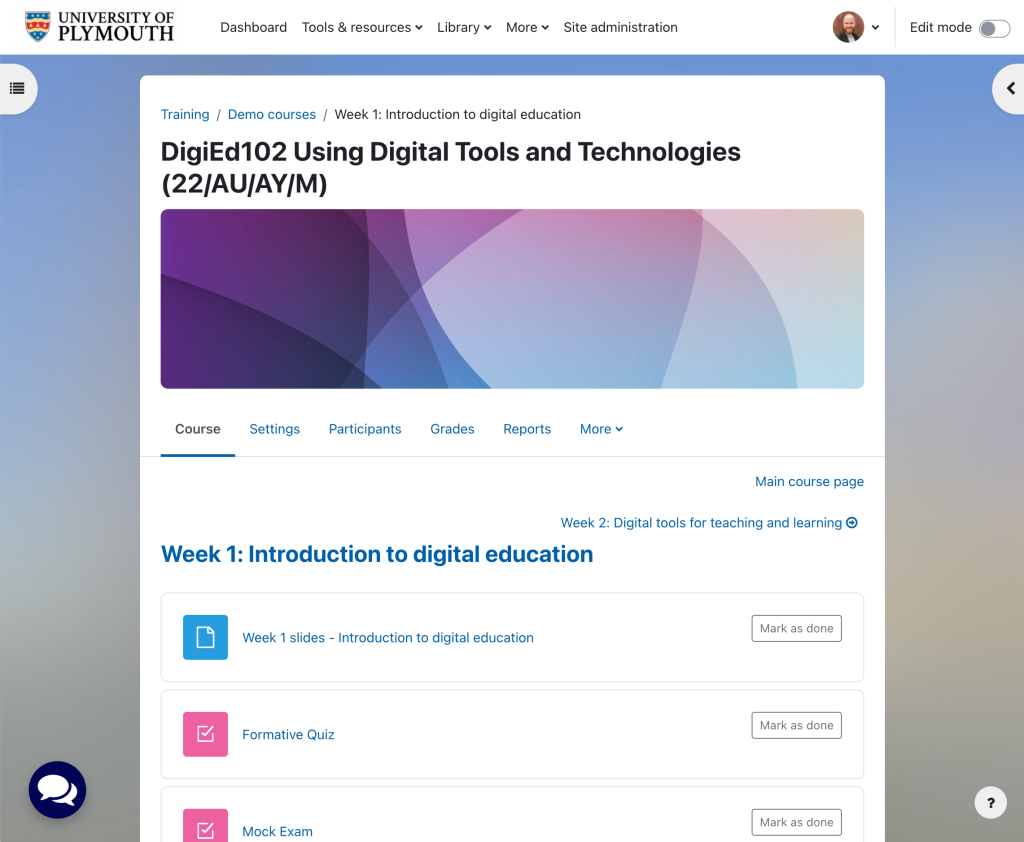
Single activity format
The Single activity format only has 1 section, and allows the teacher to add one activity only to the course. When the Single activity format is selected, a drop-down menu appears for the teacher to choose the activity they wish to use.
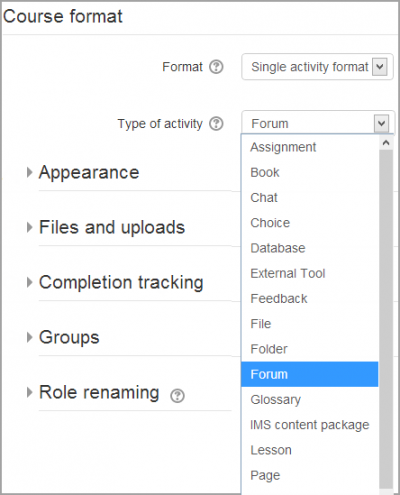
Single activity format with a forum as the activity and Social format are very similar. The only difference is when the course contains other activities. The Single activity format displays them as “orphaned” and for teachers only; the Social format displays them in an activities block and is available for students.
