Add an User override
There may be some instances where you need to allow a specific student or students extra time on a Moodle ‘Assignment’. This is usually to meet any Modified Assessment Provision (MAP) as students may be entitled to. This can be done by adding a ‘User override’ to the ‘Assignment’ settings.
To add a ‘User override’ to a Moodle ‘Assignment’, please follow the steps below:
- Sign in to your Moodle account and then select the course where your assignment is located.
- Click on the URL link of the assignment to open it on a new page.
- Please click on the ‘More’ menu in the secondary navigation bar and then select ‘Overrides’

- A new page would open up where you would need to click on the ‘Add user override’ button.
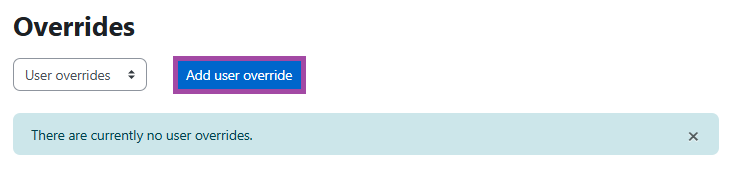
- You would be directed to the settings page where you can modify the time frame for the students who require additional time.
- Please enter the student name next in the ‘Override user’ text box.
- The next three options refer to the timeframe of the activity, therefore, to provide additional time for a student, you would need to change the ‘Due date’ and the ‘Cut-off date’. In this case, the assignment is open for 24 hours, but this student would get 48 hours instead to meet the Modified Assessment Provision (MAP).
- Lastly, click on the ‘Save’ or on the ‘Save and enter another override’ button to save the process.
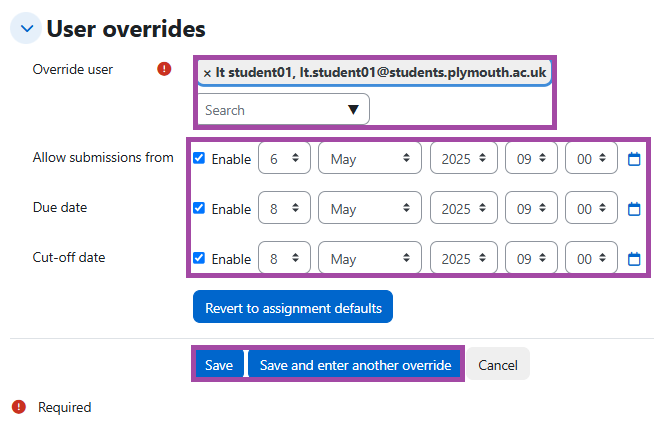

Additional restrict access setting (if timed assessment)
Restrict access settings
In case this is a timed assessment where an exam paper is shared with the students for the assessment, you will need to set up date restrictions to ensure the exam paper will not be visible before or after the timed assessment time window. For more information about how to do this, please view the following help material.
