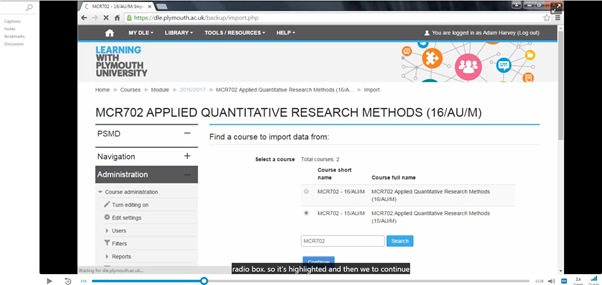All videos recorded in or uploaded to Panopto will now create closed captions automatically, however, if for some reason you do not have closed captions available on a video, this article will take you through the steps required.
Adding captions to a video
- If you have followed the process above or have produced a video since the 16th of December 2019 you can add captions to your videos in the editor, to enter the editor click the edit button on the videos menu.
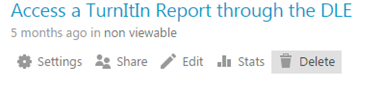
- Once in the editor, down the left side menu you will see an option for captions.
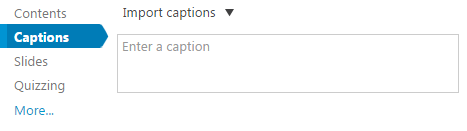
- Then from the drop down menu select the import automatic captions option.
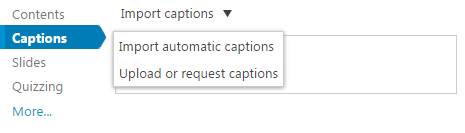
- This will then populate the video with captions, these can be editing using pencil tool or deleted using the trash can. PLEASE NOTE: this is an ever improving system and it may transcribe the wrong words so it is advisable you read through all the captions to make sure the information contained is correct.
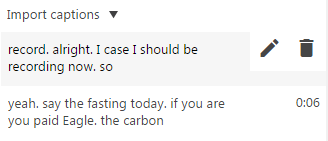
- Once added you will need to press the publish or apply button at the top of the screen to finalise the captions and make the video ready to view.

- Once saved the video will look like this in the module folder.

- While Panopto finalises everything and dialogue box will be visible detail that process and the Closed Caption logo will appear under the title.
Viewing captions in a video
- When viewing a video with captions enabled viewers can turn on captions by clicking the closed caption button.

- This will bring up a menu where colour, size and position can be selected, clicking on the closed caption button again will turn it blue and confirm the settings chosen.

- When the menu minimises it will look like the below image.

- And the caption will be displayed as show in the image below.