Overview
Conditional release of the content in Moodle can be useful for when you wish to hide/ restrict access to some parts of your Moodle course from students and only release them when certain conditions have been met.
To set this up, you first need to have the ‘Activity completion’ turned on, after which you can then restrict access to the specific sections, activities, or resources.
To read more about how the restrictions work within Moodle, please visit the following supporting material.
How to turn on the ‘Activity completion’ feature under a DLE page
To turn on the ‘Activity completion’ feature, please follow the steps below.
- Navigate to the DLE course page where this is needed.
- Once there, select ‘Settings’, and enable ‘Completion tracking’ from the settings menu, as show in the image below.
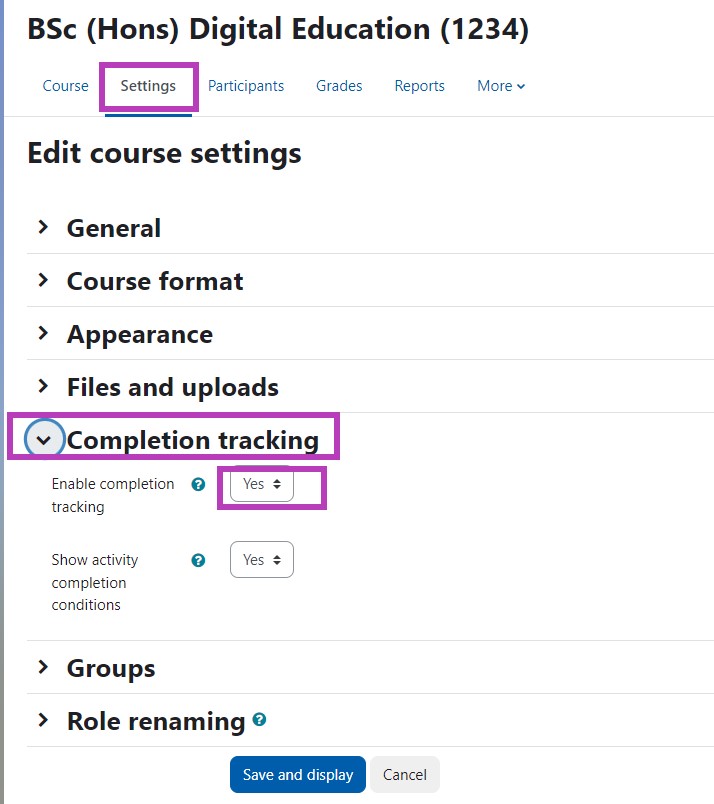
- Once this is done, you can then navigate back to your main DLE page. Next, go to the settings of an activity or resource, scroll down to the ‘Activity completion’ section. You can then decide if students should manually mark the activity or resource as completed, or if it should happen automatically based on set conditions.
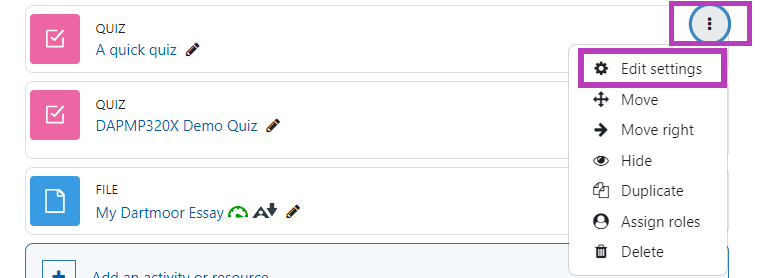
The conditions can include:
- Students viewing the activity or resource,
- Students completing the activity (Note: this cannot be used for resources as they do not support interactions with the content),
- Achieving a minimum grade for the activity. This can be only used for certain activities that support grading. Or,
- a combination of the options above.
You can also set up a close date for the completion of the activity or resource.
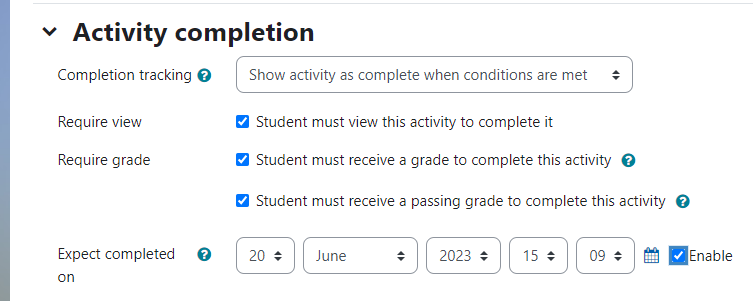
This process will have to be repeated for each activity or resource that requires being restricted.
How to conditional release restricted content to your students in Moodle?
To conditional release restricted content to your students in Moodle, please follow the steps below.
After ‘Activity completion’ has been enabled for a section, resource or activity, It is then possible to restrict access to the following section, activity or resource based on the completion of the latter (or any other selected section).
Once you are within the settings of the required section, please navigate to the ‘Restrict access’ and set the conditions based on ‘Activity completion’, as exemplified in the screenshot below.
Note: We recommend setting up activity completion for all prior activities or resources if they are not optional. If the restriction is based solely on the completion of the just the previous activity or resource, then students can skip others and only complete that one.
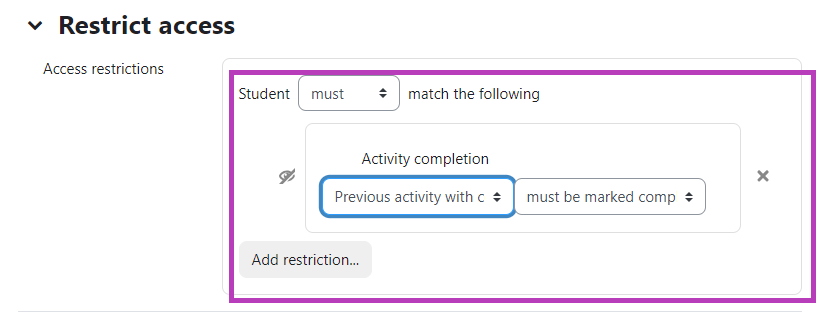
Once you complete setting up the restriction(s), please click on the ‘Save and return to course’ button to go back to the main DLE page. This is a great place to take a second look at the restriction(s), to make sure it is set as accurately as you intended.
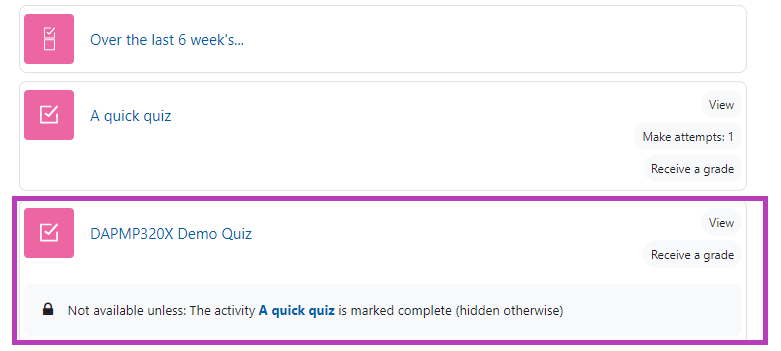
You can also change your role to ‘Student’ to view the page.
