Overview
Moodle allows you to set up your preferences in terms of languages, forums, courses, calendars, messages, and notifications.
As such, it allows you to configure the notifications about some of the events or actions that were created by teachers, students, or other users. As a result, you can easily keep track of the essential things that are happening in the courses you are enrolled in.
How to set up the notification preferences in Moodle
To configure the notification preferences in Moodle, please follow the steps below:
- Log in to the DLE with your account.
- Click on the user menu (your profile picture) in the top right-hand corner, then select ‘Preferences’.
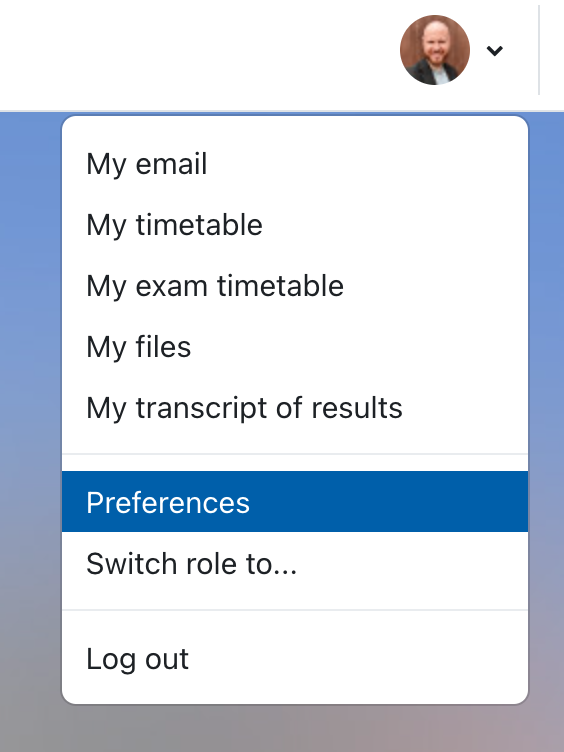
- A new page will open up where you need to click on the ‘Notification preferences’ option.
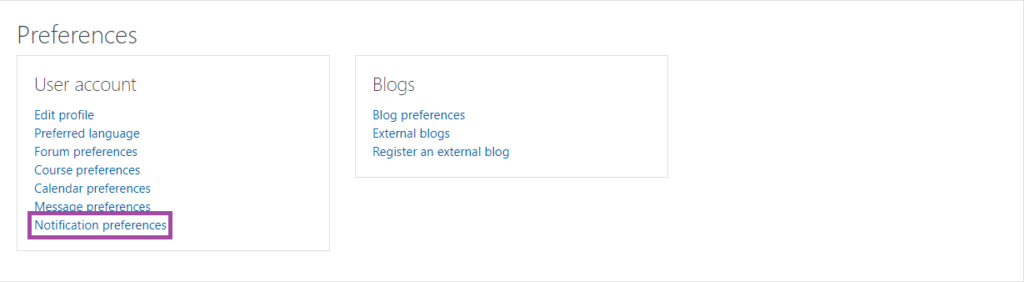
- A new page will open up where you can configure the settings of your notifications. Please make sure that your notifications are not disabled.
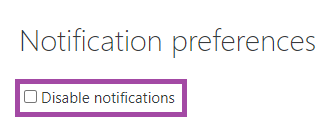
You can also configure settings based on the fact whether you are logged in to Moodle (‘Online’) or you are logged out (‘Offline’).
Please keep in mind that there will not be a ‘Save’ button as the DLE will save all the changes automatically.
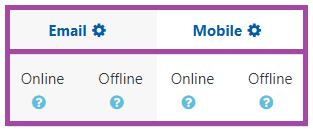
Assignment
In the ‘Assignment’ section, you can decide whether you would like to receive notifications about the assignments in the courses you are enrolled in. Please keep in mind that you can not change the settings here as they are locked. We did it for safety reasons, therefore, you will always receive notifications about the upcoming assignments.

Feedback
In the ‘Feedback’ section, you can decide whether you would like to receive notifications about the feedback that was given to you (for example in terms of assignments) and whether you would like to get reminded about checking your feedback in case you have not done it yet. Please leave the options ‘On’.

Screenshot of the listed options (highlighted: ‘On’) under the ‘Feedback’ (highlighted) section in the DLE.
Forum
In the ‘Forum’ section, you can decide whether you would like to receive notifications about the new posts that were created in a forum what you are subscribed to and whether you would like to get e-mail digests related to them. Please leave the options ‘On’.

Lesson
In the ‘Lesson’ section, you can decide whether you would like to receive notifications about the grades that you have got for your lesson essays. Please leave the options ‘On’.

Quiz
In the ‘Quiz’ section, you can decide whether you would like to receive notifications about your quiz attempt when it becomes overdue. This means that the DLE will give you a warning if a couple of minutes left until the test closes. This can help you prevent falling out of time. Please leave the options ‘On’.

Scheduler
In the ‘Scheduler’ section, you can decide whether you would like to receive notifications about the invitations in terms of booking a slot, in terms of making or cancelling a booking, and whether you would like to get reminded about the upcoming appointments. Please leave the options ‘On’.

System
In the ‘System’ section, you can decide whether the following options should be turned ‘On’ or ‘Off’:
- notifications about approving or rejecting a course creation request,
- notifications about the badge recipients and creators,
- notifications about the comments that are posted on a learning plan or on a cCompetency,
- notifications about the insights that are generated by prediction models,
- notifications about the contact requests that are made through messages,
- notifications about the course backups or restores, and
- notifications about the given grades.
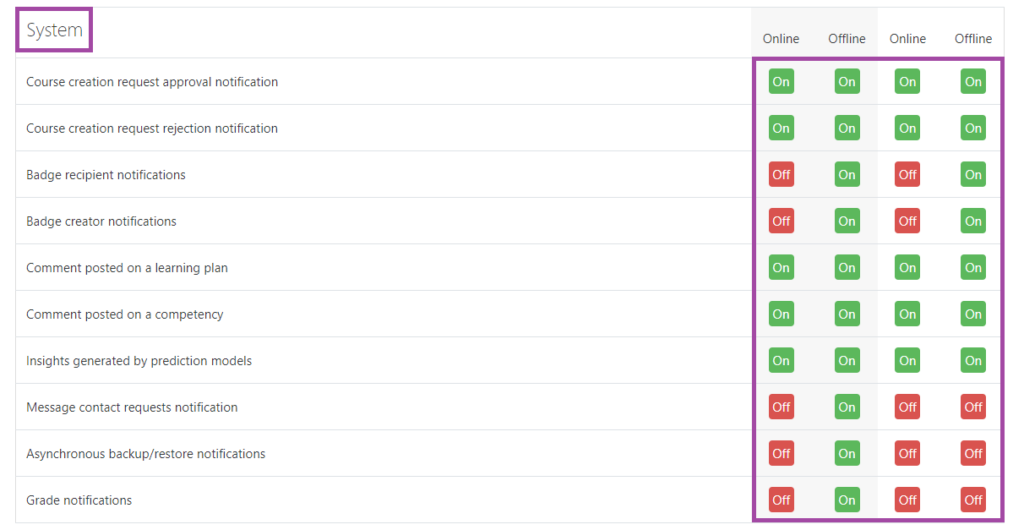
Please leave the options in the way they are shown in the screenshot.
Manual enrolments
In the ‘Manual enrolments’ section, you can decide whether you would like to receive notifications about the expired manual enrolments. Please leave the options ‘On’.

Self enrolments
In the ‘Self enrolments’ section, you can decide whether you would like to receive notifications about the expired self-enrolments. Please leave the options ‘On’.

Turnitin plagiarism plugin
In the ‘Turnitin plagiarism plugin’ section, you can decide whether you would like to receive notifications about the digital receipts that are generated by Turnitin. Please leave the optionS ‘On’.

Data privacy
In the ‘Data privacy’ section, you can decide whether you would like to receive notifications about the results of data processing that you have requested previously. Please leave the options ‘On’.

Inbound message configuration
In the ‘Inbound message configuration’ section, you can decide whether you would like to receive notifications about the process of the inbound messages. Please leave the options ‘On’.
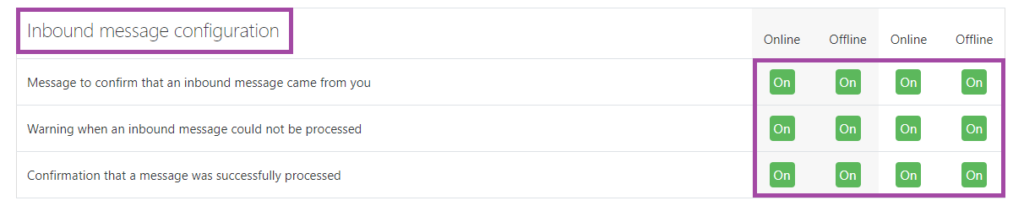
Event monitor
In the ‘Event monitor’ section, you can decide whether you would like to receive notifications about the rule subscriptions in terms of events. Basically, you can decide what the event is going to be and how often it has to happen before the notifications are sent out to the students. Please leave the options ‘On’.

