Overview
Computer-based formal exams can run on campus where students are required to use Microsoft Word on dedicated machines in the room in order to complete the given tasks. These machines are restricted as they cannot be connected to the Internet, nor students would be able to see any other applications besides Word.
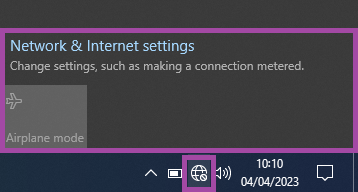
Just as with any other exams, these exams will also run between certain dates and times which can be personalised for students with Modified Assessment Provisions (MAP) where students will be entitled to additional time for completing the exam, including supervised breaks if agreed.
For these exams to be undertaken on campus by students, they will need to use the provided machines in the room including any additional equipment they are entitled to, for example, calculators, formula sheets, periodic tables, screen overlays, and many more. Students will start the exam at the same time and can complete their attempt until their allowed time limit.
However on some occasions during this process, there might be technical issues that will need to be resolved by following the troubleshooting steps outlined below. The main IT Service Desk will be able available remotely to help you once the Exam Office confirms the actions to be undertaken if it is needed to be confirmed. This can include incorrect student lists, technical issues with the machines or the software (in this case Microsoft Word), content-related questions, technical issues with other equipment, and many more.
Exam layout
How to start the machines
To start the machines, please turn them on by using the ‘Turn on’ button. Once you can see the login screen, please select the ‘Other user’ option that appears at the bottom-left corner and then enter the username and password that was provided for you with the package you will receive from the Exam Office.

How to access Microsoft Word
To access Microsoft Word on machines, please follow the steps outlined below:
- Once you logged into the machines as the invigilator and you are on the Desktop, please search for the Microsoft Word icon and open the application by double-clicking on it.
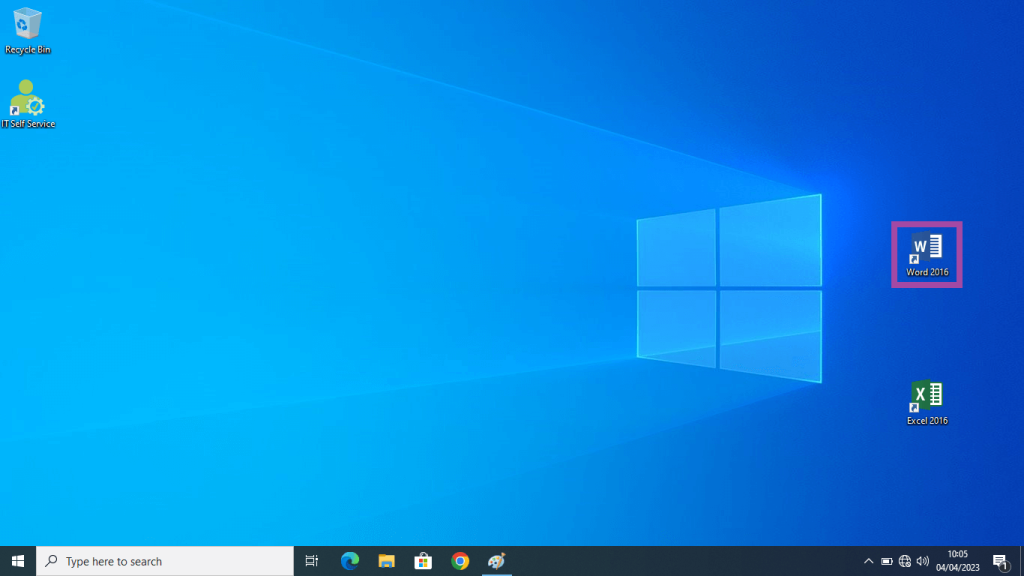
- By default it should appear on the Desktop, however, if you cannot see its icon, then please search for the application under the ‘Start’ menu.
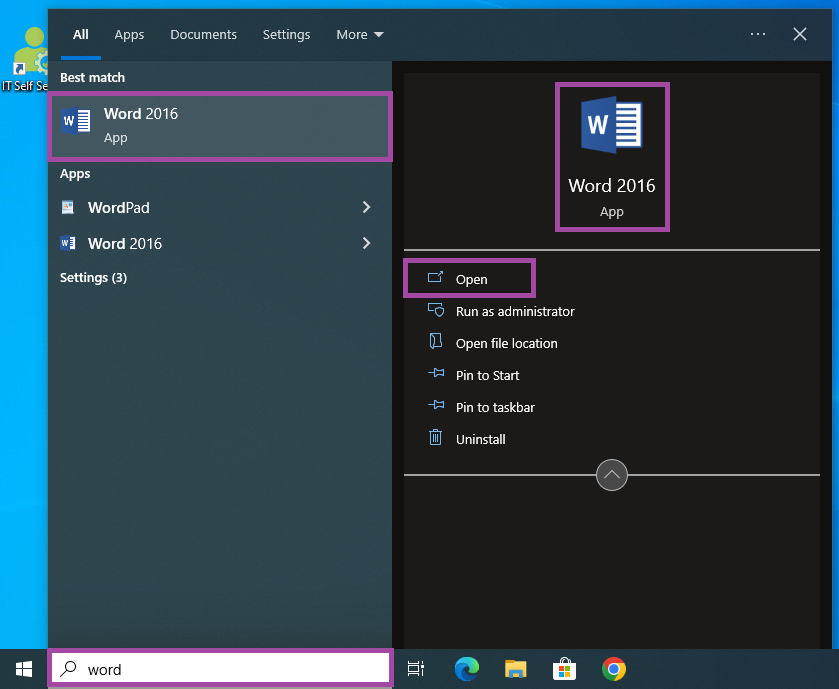
- Once you opened the application, please ask the students to save their empty documents to the correct place so they can keep working on it without further interruptions.
How and where to save the Word document
Before students start working on the given tasks in Microsoft Word, please make sure they save the document in the correct place on the machine. To do this, please follow the steps outlined below:
- First, students will need to click on the ‘File’ menu that appears at the top-left corner.
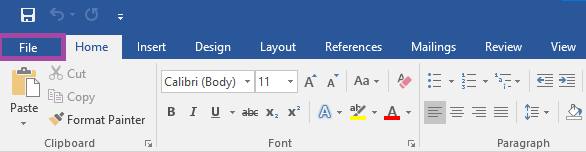
- The main menu of Microsoft Word will open where they will need to click on the ‘Save As’ menu. From there, they can either click on the ‘This PC’ button and then ‘Documents’ or alternatively, they can click on the ‘Browse’ button and then select ‘Documents’ from the pop-up window which would be the File Explorer of the machine.

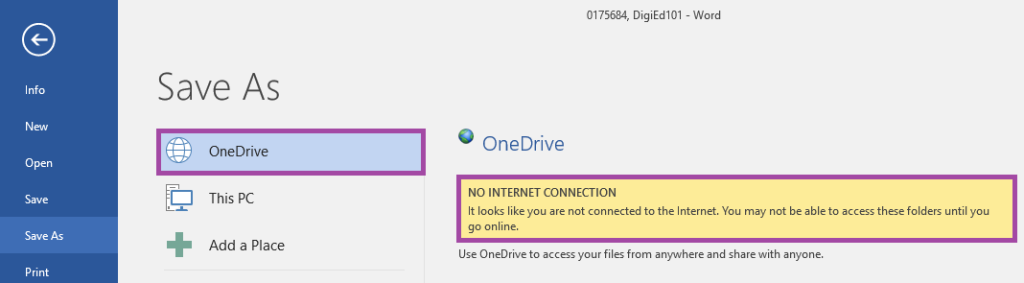
- Regardless of the fact which option they clicked on (whether ‘This PC’ or ‘Browse’), a new window should pop up where they will need to make sure they are in the ‘Documents’ folder of the machine. Please note, the name of the file should contain the student reference number, and the module code, for example, ‘0175684, DigiEd101’. Lastly, they will need to click on the ‘Save’ button to save the Word document.
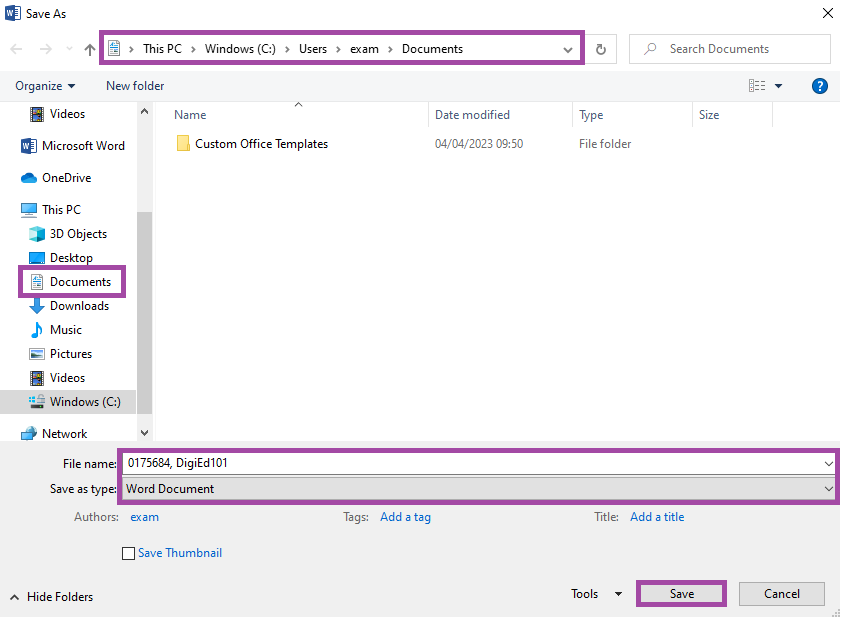
- Once they saved the file, they can then navigate back to the Word document to start working on the given tasks. They should see the name of the file appearing above the text formatting navigation bar which can provide confirmation that they completed the steps correctly.

How to finish the exam
Once they finished the exam, they will need to make sure they save the file before they close the application down by simply using the ‘Save’ button that appears at the top-left corner as shown above. After that, you as the invigilator, or they will need to log out from the machines. To do this, please follow the steps below:
- Please navigate to the ‘Start’ menu, select the user profile (which in this case is called ‘exam’), and then the ‘Sign out’ option from the pop-up drop-down list.
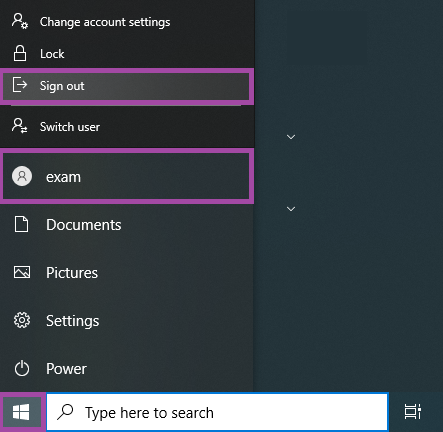
- The system will then log you out from the machine and can be turned off.
Troubleshooting steps
Incorrect student list
On exam day it might happen that some students do not appear on the list that you will get from the Exam Office. If this happens, then please contact the Exam Office to confirm the student’s attendance. Please also make sure you note down each of these students which list will need to be forwarded to the Exam Office.
Forgotten username or password
On exam day it might happen that you cannot log into a machine due to incorrect username or password issues. If this happens, then please contact the main IT Service Desk over the phone (01752 588588). They will either try to fix the machine or provide you with a new machine if it cannot be fixed within a short time.
Technical issues with Microsoft Word, machines, or printers
On exam day it might happen that the machine crashes or Microsoft Word does not function appropriately for the students. if this happens, then please contact the main IT Service Desk over the phone (01752 588588). They will either try to fix the machine or ask you to swap the student to another machine in the room. Please note, using a new machine will require a new username and password and once the student has already started to work on the Word document, this unfortunately will be lost, therefore, the student will need to re-complete the given tasks unless the main IT Service Desk confirms that the Word document on the crashed machine can be retrieved.
It also might happen that the printer in the room might not work. If this happens, then please contact the main IT Service Desk over the phone (01752 588588) who will either try to fix the printer or ask you to print the papers in another room if it cannot be fixed.
Content-related questions
On exam day it might happen that a question of the exam was accidentally incorrect or the phrase of the question is not straightforward for students. In this case, please contact the Module Leader over the phone who will confirm what to do. Their contact information will be shared with the package you will receive from the Exam Office.
If there is a mistake in the question and it is confirmed by the Module Leader that the question will need to be ignored from student attempts, then please let them know about it.
Missing equipment in the room
On exam day it might happen that there are not enough machines provided for students or there are no more spare machines to swap students in case the firstly dedicated machine crashes and cannot be fixed. Equipment can also include missing equipment for students with Modified Assessment Provision (MAP) who are entitled to use text readers, screen overlays, or anything else listed for them.
In all these scenarios, please make sure you liaise with the Exam Office who will be able to suggest what to do. This can be either bringing the missing equipment to the room if possible and agreed, moving the student to another room where the equipment is available or if there is no solution to it then unfortunately no further actions can be taken. The Exam Office will let you know what to do exactly.
Contact information of teams for further help
To summarise the troubleshooting steps above, please look at the contact information below of UoP teams for further help on the exam days.
| Team | Contact information | Actions that can be taken by the team |
|---|---|---|
| Main IT Service Desk (staff-facing team) | 01752 588588 (option 1) | Technical issues with Microsoft Word, machines, printers, or missing equipment (once the Exam Office suggests what to do) |
| Exam Office | Contact information will be shared in the package you will receive from the Exam Office. | Incorrect student list |
| Module Leader | Contact information will be shared in the package you will receive from the Exam Office. | Content-related questions |
