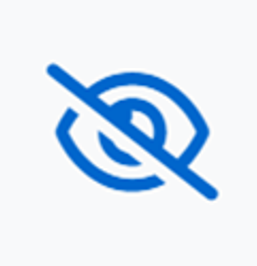Overview
The Brickfield Accessibility+ Toolkit is a comprehensive solution designed to improve the accessibility of course content within the Digital Learning Environment (DLE). The toolkit helps academics ensure their content is accessible to all students through; content evaluation, remediation and reporting. The Brickfield Accessibility+ Toolkit also provides students tools to download DLE course content in a variety of accessible formats.
Adding the Brickfield Accessibility + Review Block for Analysis
- To add Brickfield Accessibility + Review Block to your DLE page, you need to turn ‘Edit mode’ on, in the top right hand corner of your page.
- Then select ‘Add a block’ this will open a new window.
- Select ‘Accessibility+ Review’.
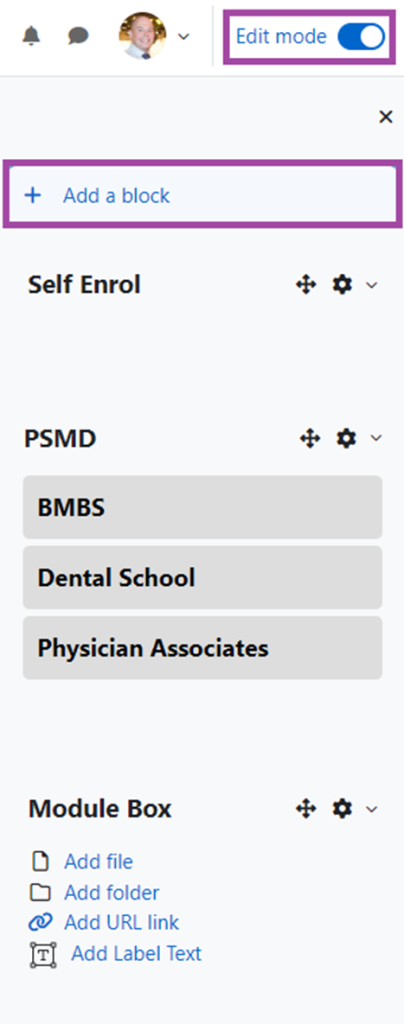
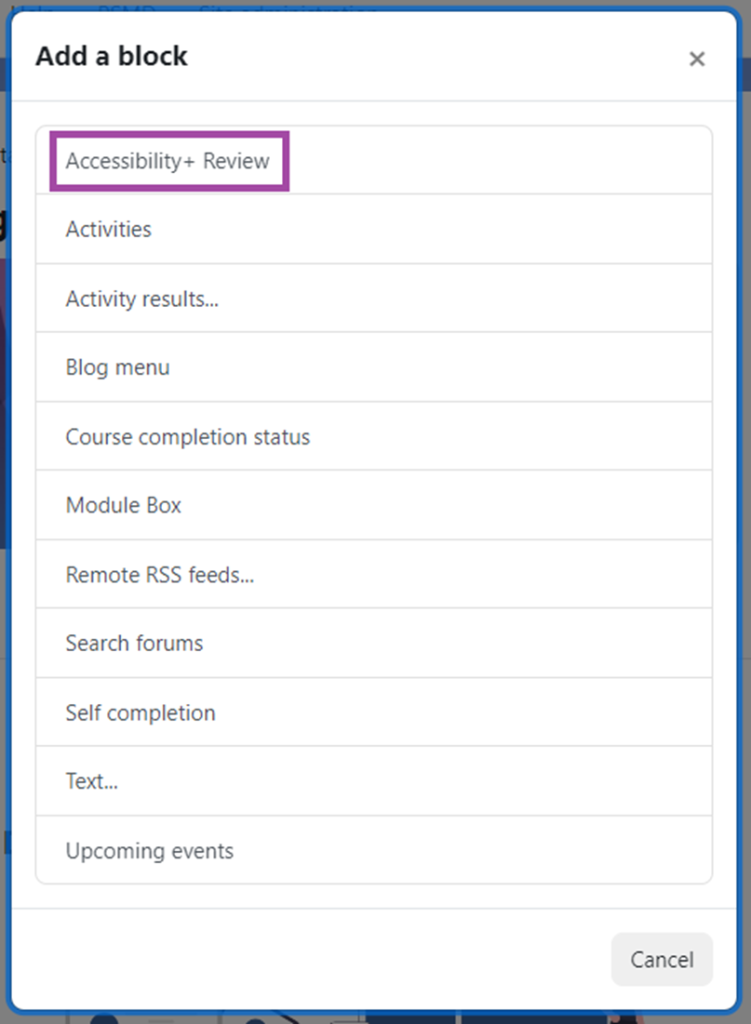
This will add the Accessibility+ Review block to your page, usually at the bottom of your blocks in the right hand block draw of your course. This block is only viewable by teacher and faculty support, it won’t be visible to students.
- Click on the ‘Submit for analysis’ button within the block, this step will not be required again for this course.
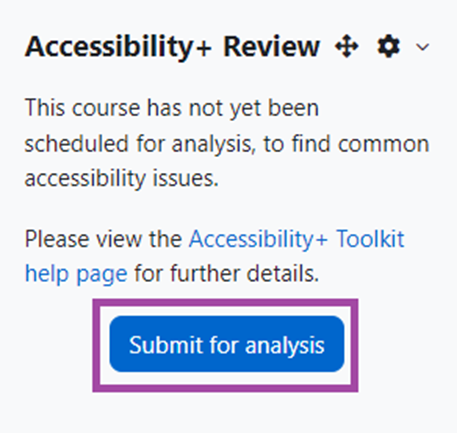
- After a period of time refresh your DLE page and the Accessibility+ Review block will now give an overview of your course with errors found. In testing this took up to 15minutes
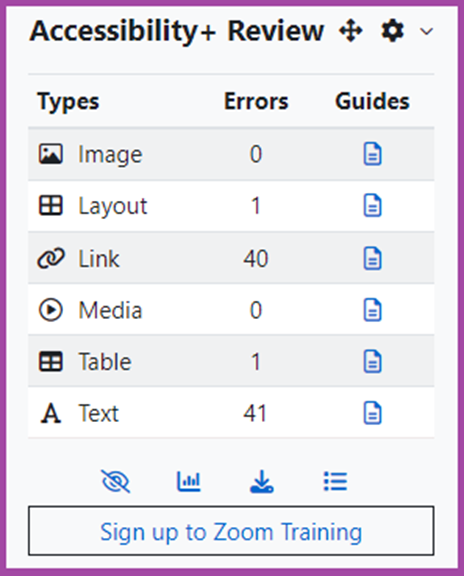
- Now click the ‘View Accessibility+ Report’ icon, and this will take you to your Accessibility+ Report.


Further Knowledge Base articles will explain how to interpret the ‘Accessibility+ Report’
Adding Brickfield Accessibility Toolkit from the Secondary Menu
As an alternative to adding the block you can also submit the course for analysis, by:
- Clicking on the secondary menu in the DLE
- Click ‘More’ and select ‘Brickfield Accessibility+ Toolkit.’
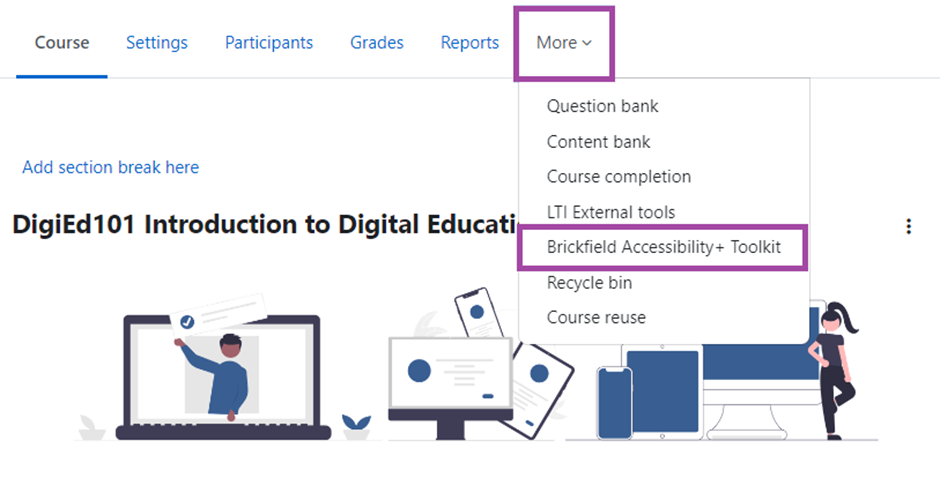
You will then see a message asking you to confirm that you want to submit your course for analysis.
- Click ‘Submit for analysis’. This step will not be required again for this course.

Analysis may take some time, depending on the complexity of your course. In testing this took up to 15minutes
Once analysis is complete, opening the Toolkit will bring you to the ‘Check list’ page, showing checks resulted in errors.
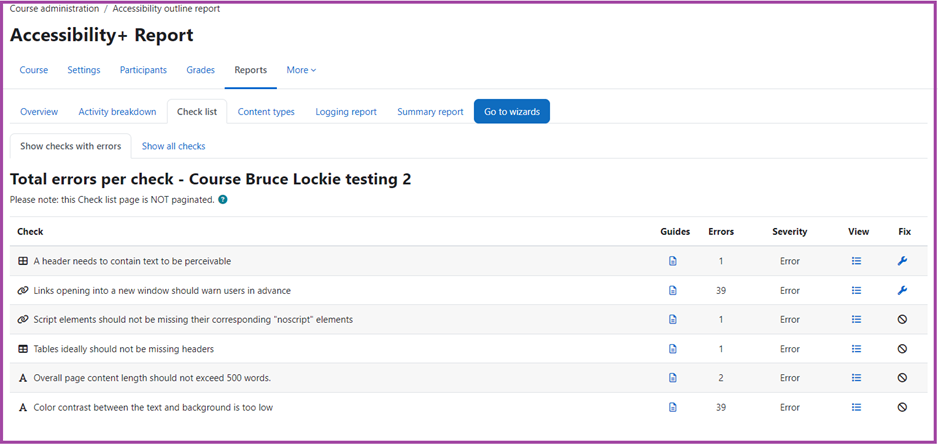
See related articles below to explain how to interpret the ‘Accessibility+ Report’