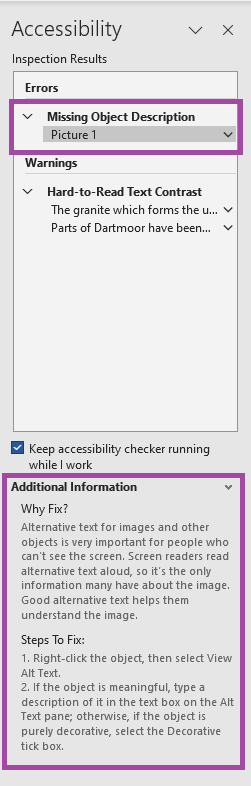Overview
As a member of staff or as a student at the University of Plymouth you have free access to the Microsoft 365 suite of tools and the accessibility tools that come with this. Its really important you check the accessibility of your digital content before you share it with students on the DLE.
Microsoft accessibility checker is the accessibility tool embedded within the Microsoft 365 suite of tools. This helps you to ensure your content is accessible to all users and in particular will allow your document to be accessible to students and staff with disabilities that use assistive technologies such as screen readers to access documents.
Microsoft accessibility checker will scan your document and give you suggestions about how you can make changes to the document to remove accessibility barriers. These are often quick and simple changes.
Microsoft Accessibility Checker
The Accessibility Checker in Microsoft 365 evaluates your content against a set of accessibility rules to identify potential accessibility issues. These issues are categorized as errors, warnings, or tips:
- Errors: These are issues that make the document very difficult or impossible for people with disabilities to read and understand. Examples include:
- Missing alt text for images.
- Missing table headers.
- Insufficient color contrast.
- Warnings: These are issues that might make the document difficult to understand for some users. Examples include:
- Low contrast between text and background.
- Missing slide titles in PowerPoint.
- Use of repeated blank characters.
- Tips: These are suggestions to improve the overall accessibility of the document. Examples include:
- Use of headings to structure the document.
- Use of simple table structures.
- Ensuring that all hyperlinks have meaningful text.
How to open the Accessibility Checker
- Open your document, presentation, or spreadsheet.
- Navigate to the ‘Review’ tab in the top menu.
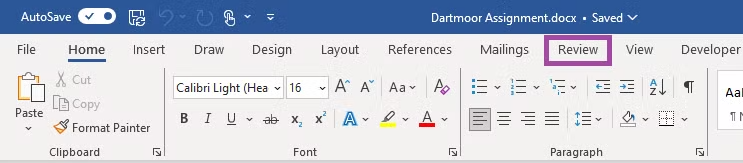
- Select ‘Check Accessibility’ from the options available.
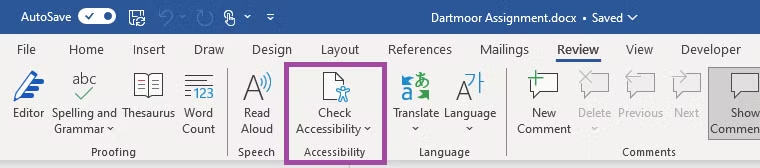
- This will open the Accessibility Checker pane on the right side of your screen.
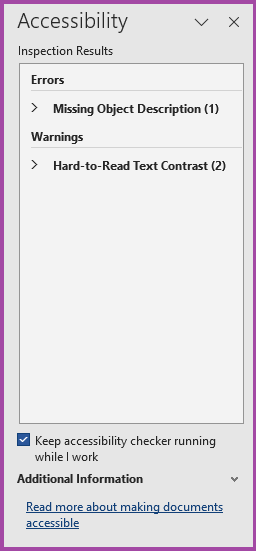
- Review the accessibility issues listed in the pane. The accessibility checker will provide suggestions and steps to fix each issue and make appropriate changes.