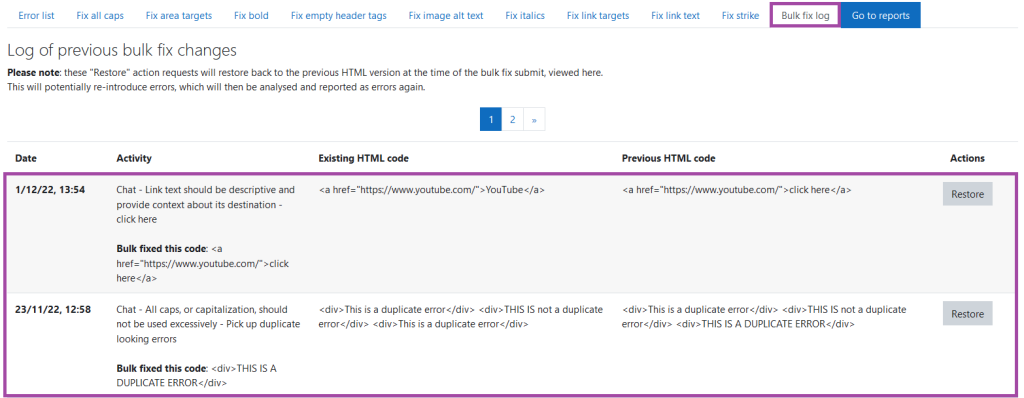Overview
The Brickfield Accessibility Wizards are designed to improve the accessibility of course content on the DLE. These wizards help automate the process of identifying and fixing common accessibility issues in course material
Accessing the Accessibility+ Toolkit Wizards
There are two ways of accessing the Accessibility+ Toolkit Wizards, after you have turned on the Brickfield Accessibility+ Toolkit.
You can access the Wizards by navigating to the Accessibility+ Review Block and selecting the ‘View Accessibility+ Report’
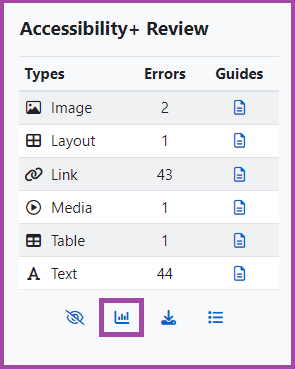
Once the Accessibility+ Report has opened, in the report toolbar you can select ‘Go to wizards’
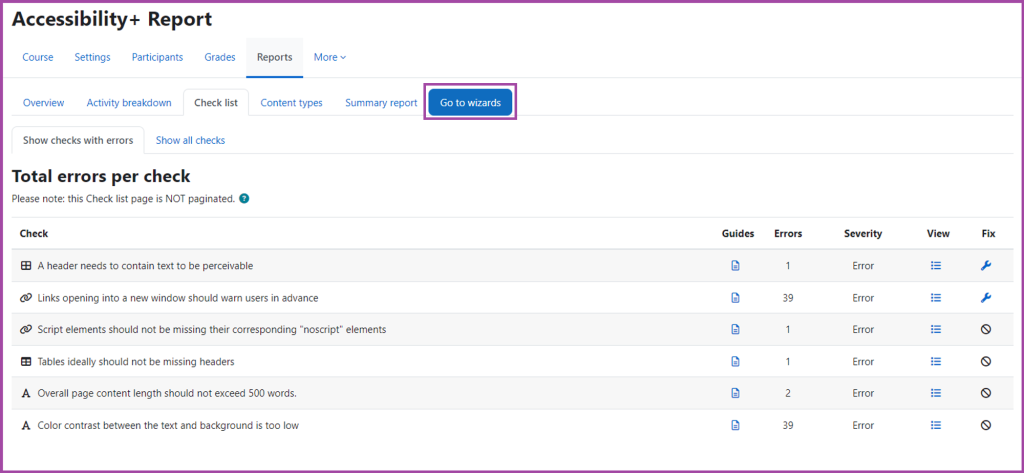
Alternatively, you can access the wizards from your DLE page by clicking on the ‘More’ tab in the secondary menu and navigating to the ‘Brickfield Accessibility+ Toolkit’ in the drop down menu.
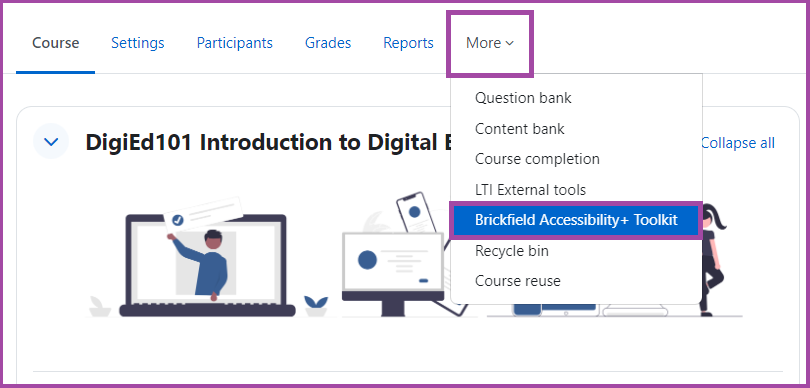
This will take you to the ‘Accessibility+ Report’ and from the report toolbar you can select ‘Go to wizards’
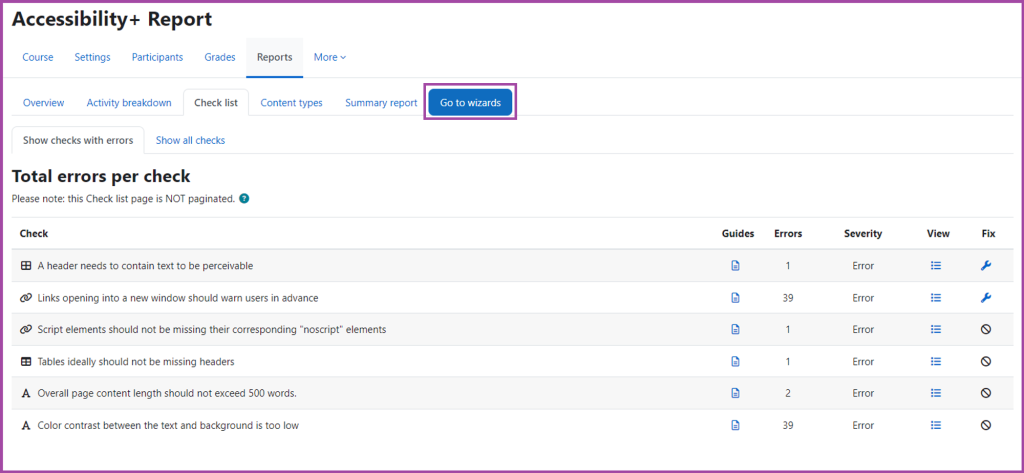
Understanding the Accessibility+ Wizards
There are several wizards, which will help you resolve accessibility issues with your course content. Their functionality is briefly explained below, with further Knowledge Base articles explaining how to use the wizards. Each wizard will make recommendations and ask you to authorise and apply this change.

Error List Wizard
The Error list wizard provides you with all errors for the course to help find and fix them quickly. Each error has its own Edit link, which brings you directly to edit the original content in which the error occurs.
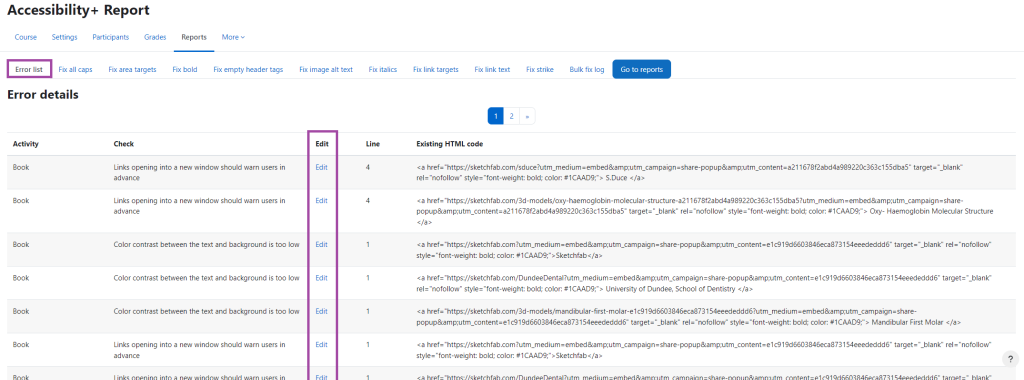
Fix all caps
The Fix all caps wizard provides you with ‘all caps’ errors for the course and suggests changes to sections of text which are deemed to have too much capitalisation.

Fix area targets
The Fix area targets wizard provides you with ‘area targets’ errors and fixes. These ‘area targets’ errors are related to where an object opens, for example opening a picture in a new browser window or in the main browser itself.
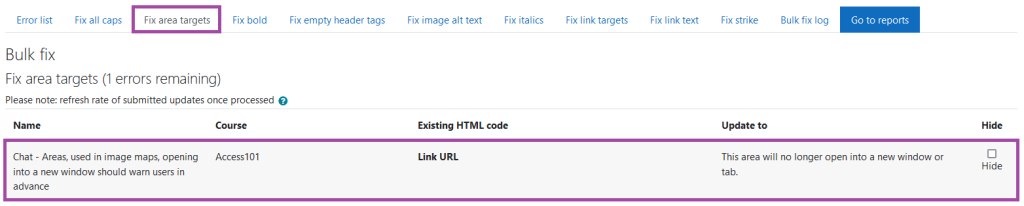
Fix bold
The Fix bold wizard provides you with ‘bold’ errors for the course and updates the formatting of bold text into the correct HTML tag, providing greater accessibility for screen readers and other accessibility technologies.

Fix empty header tags
The Fix empty header tags wizard provides you with ’header tag’ errors for the course and removes the empty headers tag to help fix them quickly. Headings help organise and navigate the content on the page, providing structure for the course content.

Fix image alt text
The Fix image alt wizard provides you with ‘image alt’ errors for the course and allows you to submit a suitable alternative description for each image. Image alternative text is the standard alternative (non-visual) way to describe the meaning and context of an image.
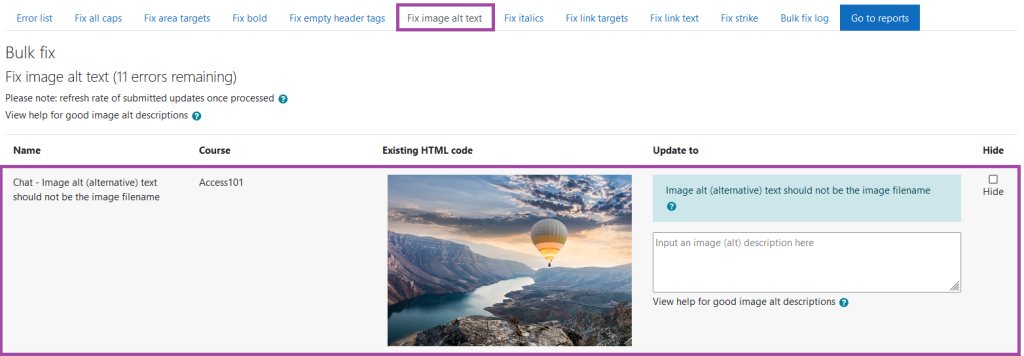
Fix italics
The Fix italics wizard provides you with ‘italic’ errors for the course and updates the formatting of italic text into the correct HTML tag, providing greater accessibility for screen readers and other accessibility technologies.

Fix link target
The Fix link targets wizard provides you with ‘link target’ errors for the course and updates the links target, by providing a warning to users that they will be opening a new windows and navigating away from the course content page.
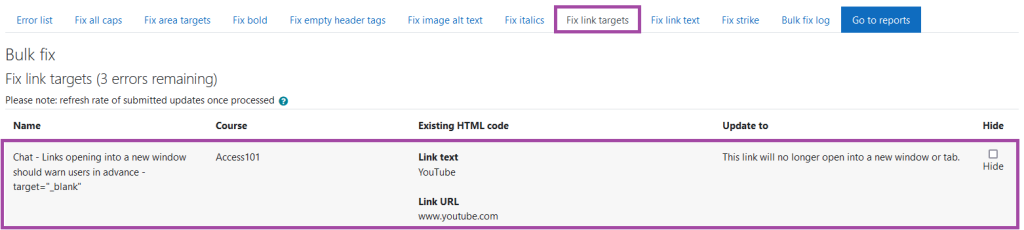
Fix link text
The Fix link text wizard provides you with ‘link text’ errors for the course and suggests alternatives, based on the retrieved title of the link. Links, including links to websites or files, should be descriptive of the content they’re linking to, such as “Assessment guidelines” rather than “guidelines.html” or “Click here”, that give no context.
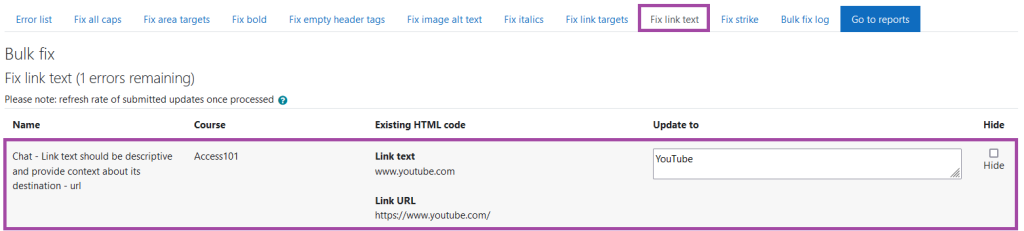
Fix strike
The Fix strike wizard provides you with ‘strike through text’ (text with a line through it) errors for the course and updates the formatting of striked through text into the correct HTML tag. This provides greater accessibility for screen readers and other accessibility technologies, so users of this technology will know that it is deleted text.

Bulk fix log
The Bulk fix log wizard provides a list of previously existing accessibility errors that have since been fixed through the Accessibility+ toolkit wizards. The user is shown the retained records of each HTML change generated by using one of the fix wizards, with an option to restore any changes back to the original.