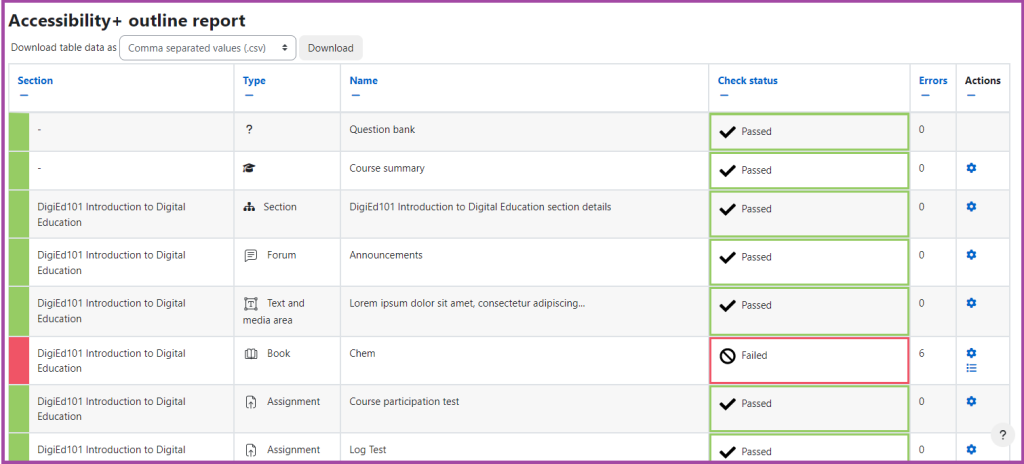Overview
The Brickfield Accessibility+ Course block features provide academics the opportunity to assess the accessibility of their course, from within the block drawer of the DLE.
Adding the Brickfield Accessibility + Review Block for Analysis
- To add Brickfield Accessibility + Review Block to your DLE page, you need to turn ‘Edit mode’ on, in the top right hand corner of your page.
- Then select ‘Add a block’ this will open a new window
- select ‘Accessibility+ Review’.
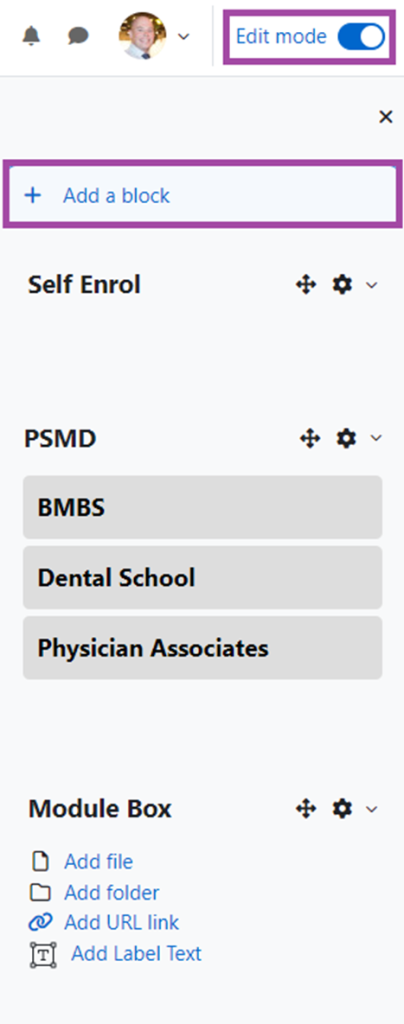

This will add the Accessibility+ Review block to your page, usually at the bottom of your blocks in the right hand block draw of your course. This block is only viewable by teacher and faculty support, it won’t be visible to students.
- Click on the ‘Submit for analysis’ button within the block, this step will not be required again for this course.
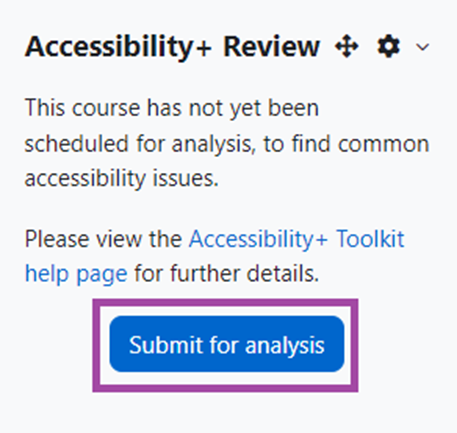
- After a period of time refresh your DLE page and the Accessibility+ Review block will now give an overview of your course with errors found. In testing this took up to 15 minutes.
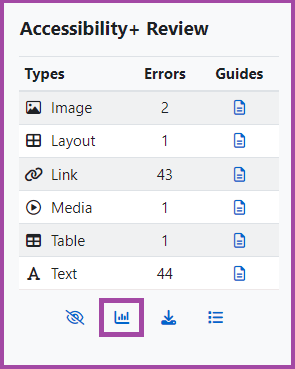
Understanding the Accessibility+ Review Block
The Accessibility+ Review Block will present the courses accessibility results, displaying the amount of errors identified.
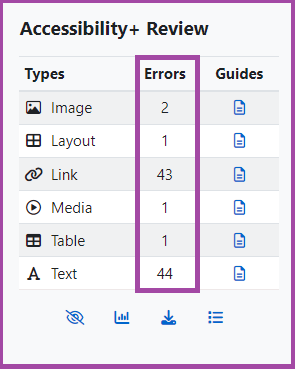
The block will also provide guides and resources to support academics with the creation of accessible content.
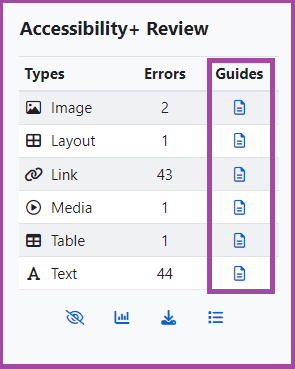
Clicking on a guide will provide further information about creating accessible content.
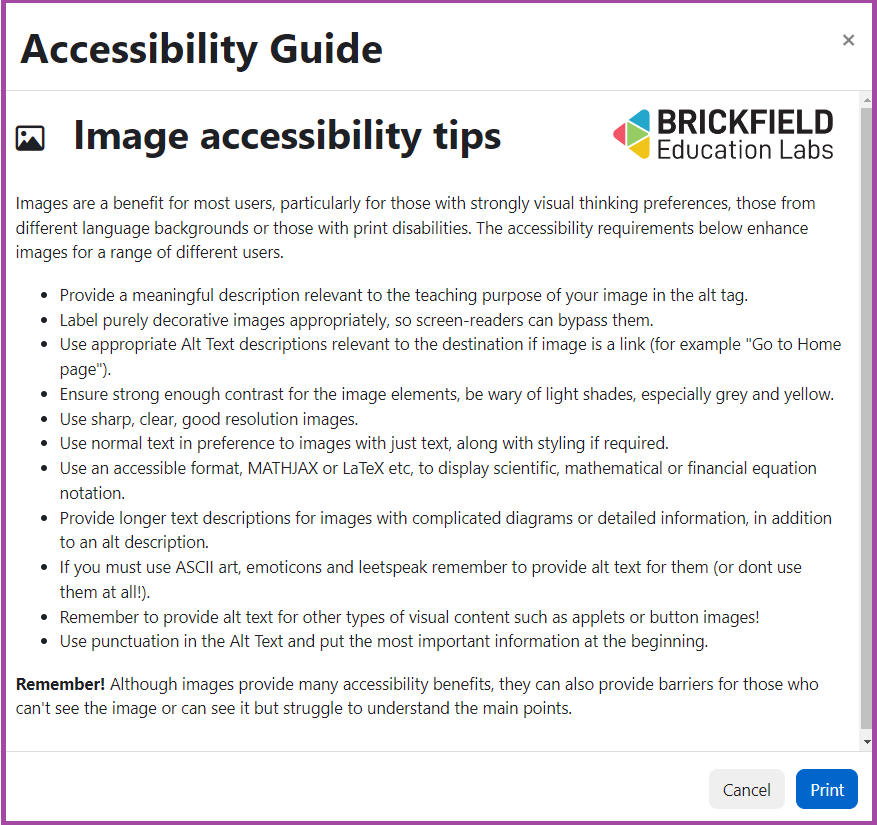
Accessibility+ Report Icons
Underneath the error and guides table is a series of icons related to the Accessibility+ Reports.

Accessibility+ Heatmap
If your course layout is set to ‘Custom sections’ an icon, that looks like a crossed out eye, will display the Accessibility+ Heatmap.

The Accessibility+ Heatmap is a visual overlay on the courses main page showing which activities and resources have passed or failed with the accessibility checks.
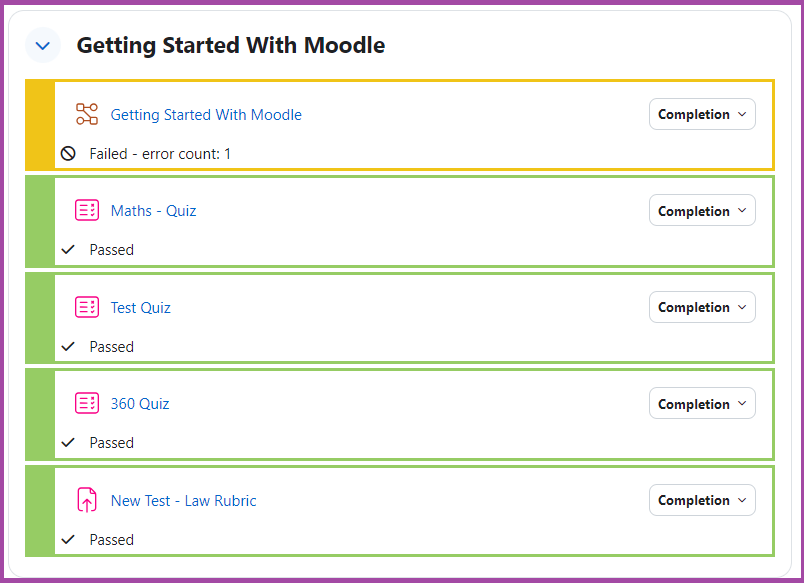
Accessibility+ Reports
The chart icon, provides a shortcut link to the Accessibility+ Reports, displaying the course errors and fixes within the course.

As well as the errors and fixes, the Accessibility+ Reports also provide an overview of the course or programme, a breakdown on activity and content types as well as a summary report.
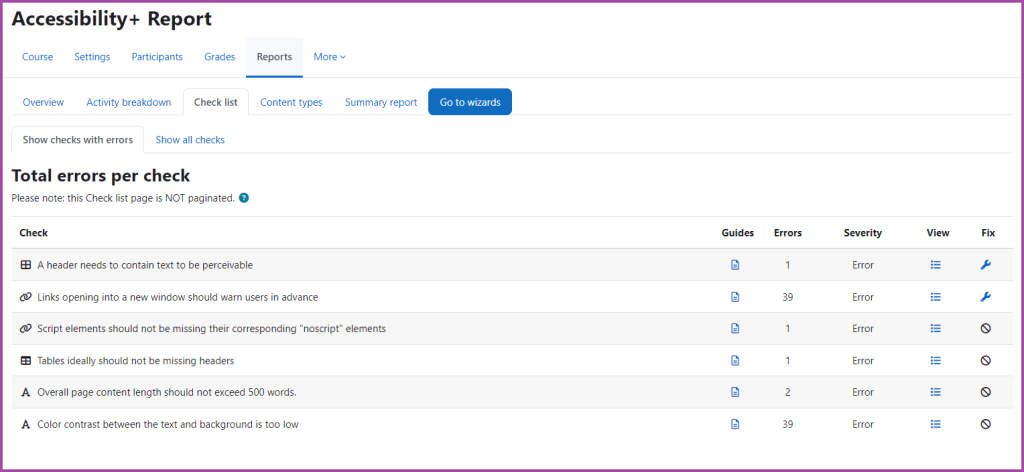
Downloadable Accessibility+ Report
The download icon, provides a downloadable PDF summary of the course accessibility.

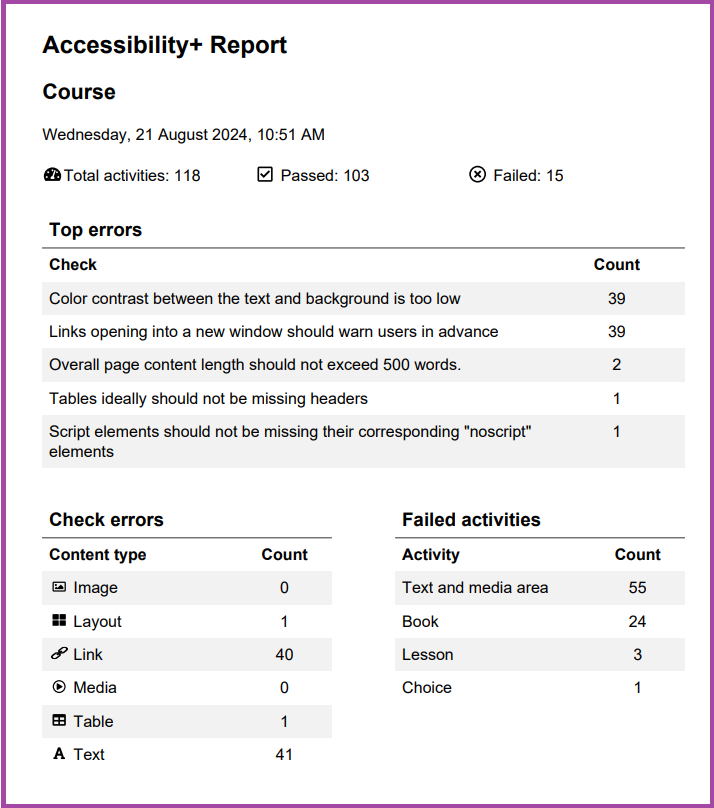
Accessibility+ Outline Report
The list icon, provides a shortcut link to the Accessiblity Outline report, which is also accessible within the DLE in the secondary menu, under ‘Reports’ and ‘Accessibility outline report’

The Outline report provides the ability to view your accessibility rate across the module or programme.