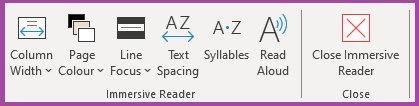Overview
The Microsoft 365 Immersive Reader is a tool designed to improve reading comprehension by providing you with various tools so that you can customise your reading experience. Awareness of this tool is particularly beneficial for academic staff aiming to support diverse learning needs in their students.
Using Immersive Reader for Enhanced Accessibility
Immersive Reader is a tool designed to improve reading comprehension by providing you with various reading tools. The immersive reader tools include:
- Text Preferences:
- Column Width: Adjust the size of the text column to make it easier to read.
- Text Spacing: Increase the spacing between words, characters, and lines to reduce visual crowding.
- Reading Preferences:
- Line Focus: Highlight one, three, or five lines of text at a time to help maintain focus while reading.
- Page Colour: Change the background colour to reduce eye strain.
- Grammar Tools:
- Syllables: Break words into syllables to improve word recognition and pronunciation.
- Read Aloud:
- Voice Selection: Choose from different voices and adjust the reading speed to suit your preference.
- Word Highlighting: Each word is highlighted as it is read aloud, helping users follow along
To access the Immersive Reader, follow the following steps
- Open your document or email.
- Navigate to the ‘View’ tab in the top menu.

- Select ‘Immersive Reader’.

- This will open the document in Immersive Reader mode
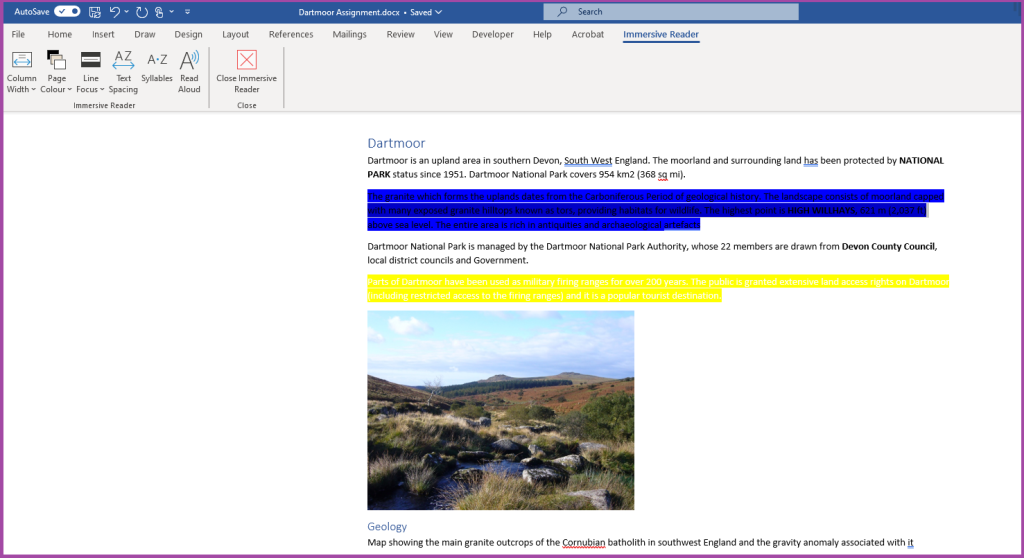
- Customize your reading experience using the options available, such as text spacing, syllable splitting, and line focus.