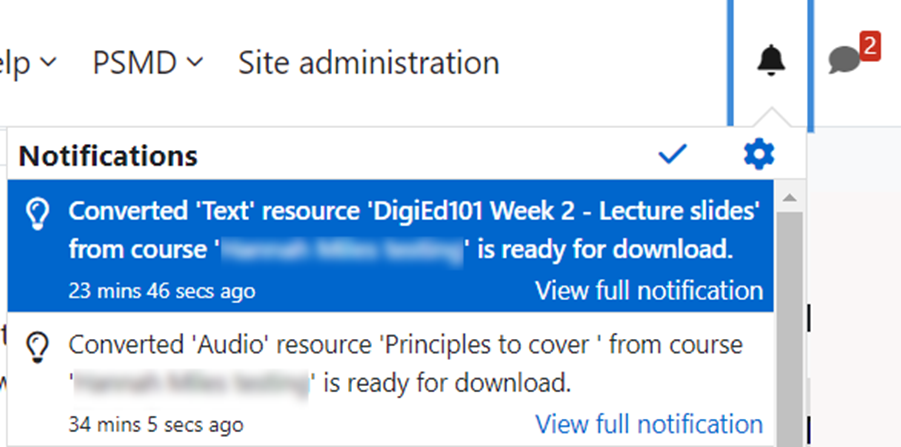Overview
Within the DLE there is a file conversion option which allows you to download course content in alternative formats.
- Navigate to the course page.
- Find the file, book or page you wish to convert. Content that can be converted will have this logo next to it. Click on the logo.

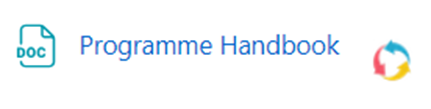

- An ‘Accessibility File Conversion’ window will open and allow you to choose which file format you would like to download.
There are 5 conversion types to choose from: Text, Audio, Ebook, Daisy and Braille.
Within each of these conversion types you can select a specific format.
The options available are:
Text: Tagged PDF or Plain Text
Audio: Language and Speed
Ebook: MOBI (Kindle), EPUB and Base Font Size
Daisy: Talking Book
Sensus Access supports a wide range of Target Formats. You can read more about them in this webpage: Target Formats.
- Once you have made your selection, click on ‘Request’
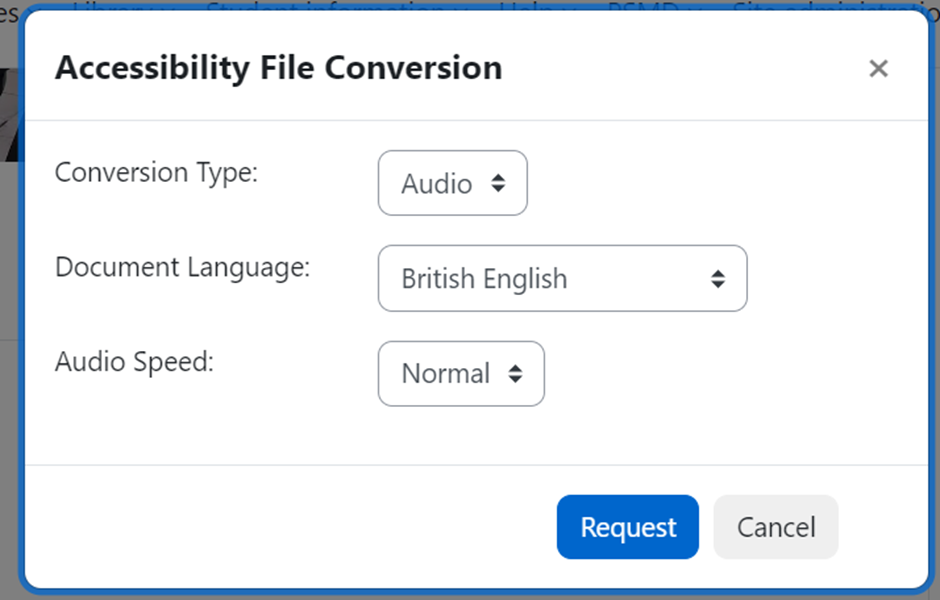
- When your request is completed, which may take some time dependent on demand for the service, you will then receive a message within the download window that says:
‘Your content has been downloaded. In which case you can find it in your downloads folder on your device.’
or
‘Content retrieval in progress. You will be notified when the file is available. If you have this later message you can close this window and you will be notified within Moodle when your file is ready to download.’
- When your file is ready to download, you will receive a notification to your DLE Notifications. Click on the small bell in the top right corner of the DLE to check your notifications. Click on the notification to download the converted file.