Download alternative file formats from the user menu
- Navigate to the user menu by clicking on the circular head icon in the top right of the DLE. This may be a photo of yourself or a generic icon of a head.
- Click on ‘Convert my file’
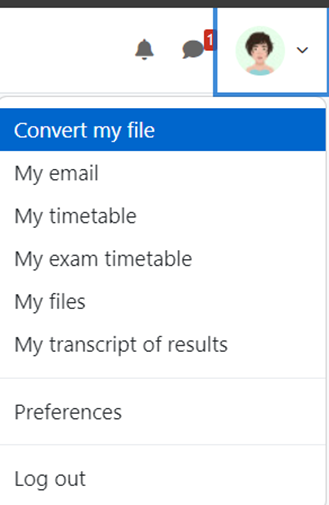
- A file conversion window will open where you can choose a file to upload.
- Once you have selected the file to upload click on ‘upload’
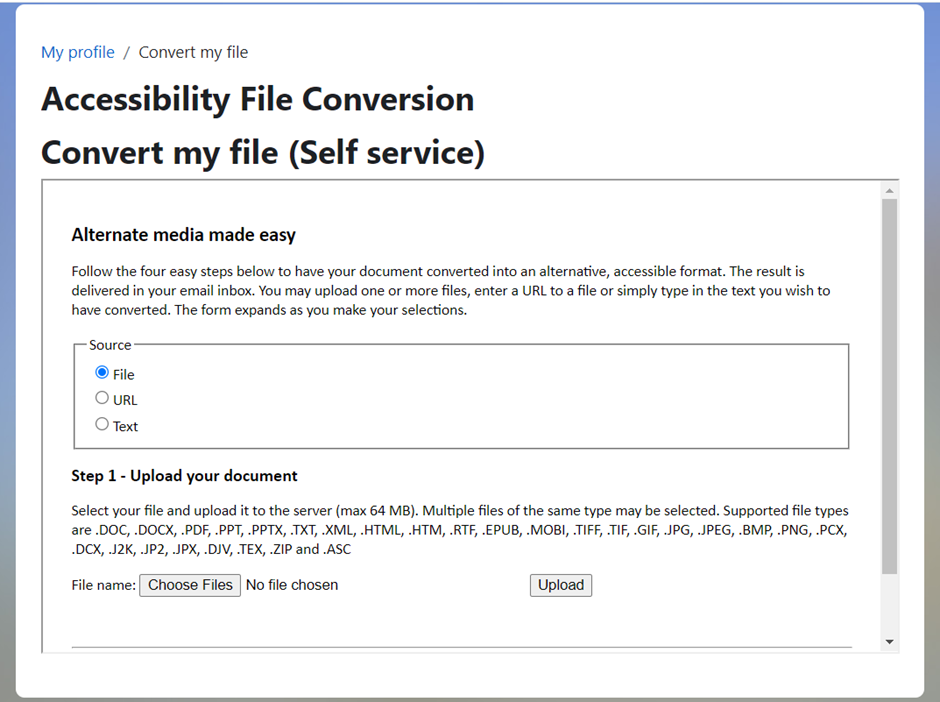
- Once you upload the file, Step 2 will appear underneath.
Here you can select the type of file format you wish to convert your document into.
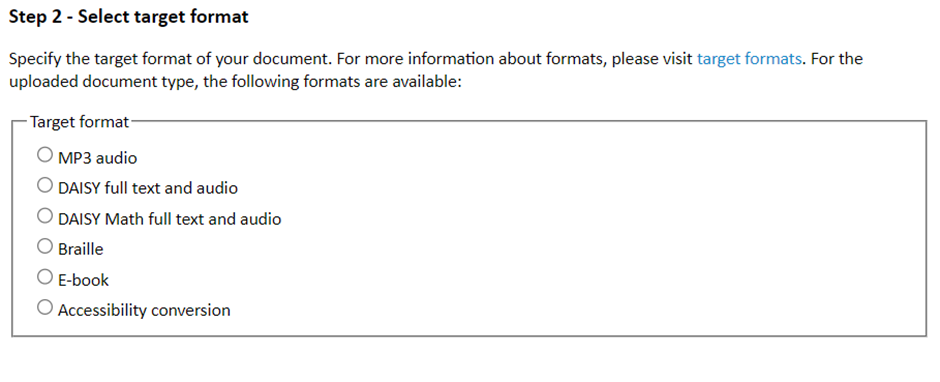
- Once you select the target format, Step 3 will appear.
The options available to you will vary slightly depending on the file format selected. Modify these settings to meet your requirement and enter the email address that you would like the files to be sent to.
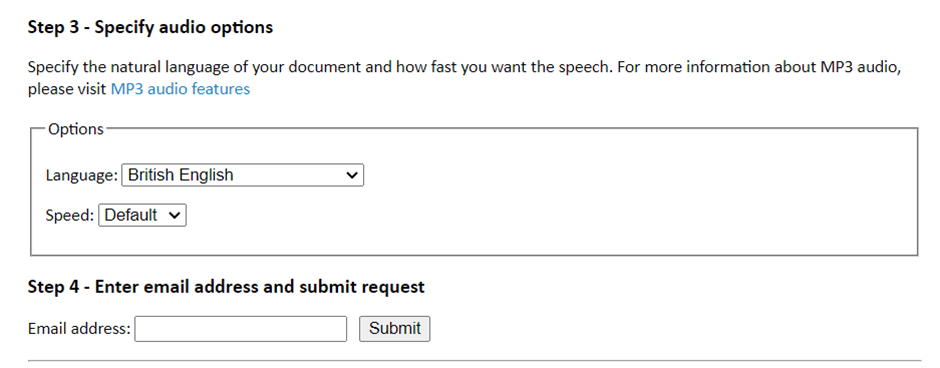
- When you click submit, a receipt will appear and you will receive an email once the file conversion is complete. The request can take some time dependent on demand of the service. If you haven’t received the converted file within four hours please contact Digital Education.
