Overview
Microsoft Whiteboard is a collaborative whiteboard application that allows Microsoft users to quickly share ideas with other people. It allows you and your team to draw or write as if you are using a physical whiteboard, but with tons of more features.
All University of Plymouth staff and students with an IT account have access to the MS Whiteboard application as part of the MS Office suite.
Using Whiteboard with MS Teams
MS Whiteboard can be used independently. However, there is the option to simultaneously use the Whiteboard application with MS Teams. Using it during a Teams meeting provides the opportunity for live facilitation of the activities going happening on the board.
The MS Teams meeting coordinator must follow the below steps to begin sharing the Whiteboard canvas with all team members:
- Join a MS Teams meeting, then in the share tray for the meeting select the ‘Share’ button.
- Select the ‘Microsoft Whiteboard’ option once you are in the ‘Whiteboard’ section. This opens up the Whiteboard App on the shared screen.
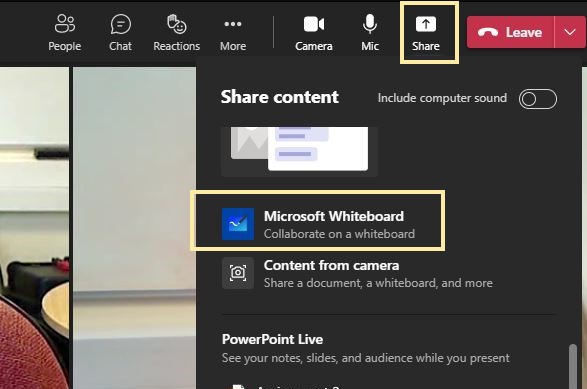
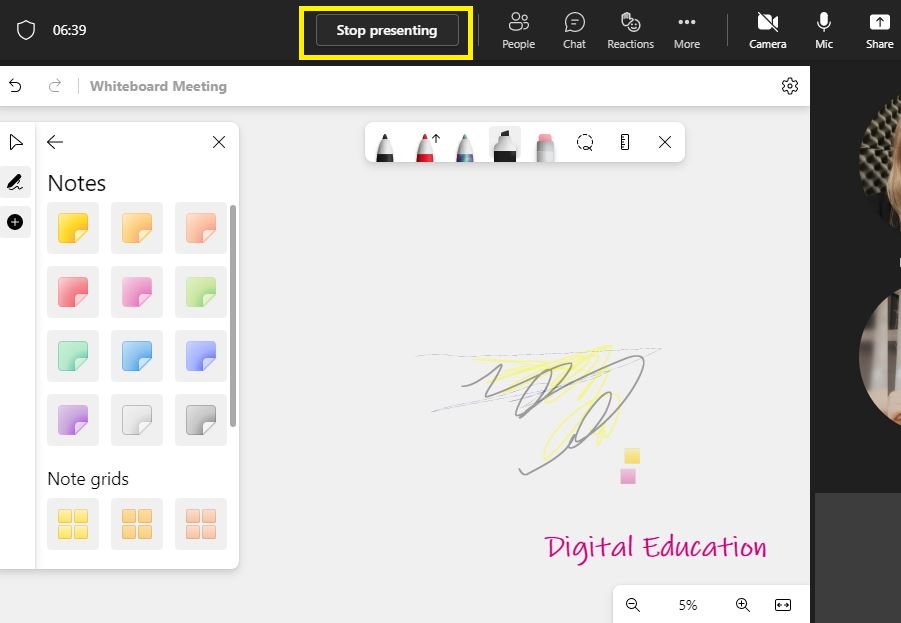
Using MS Whiteboard as an independent app
To invite coworkers to collaborate while using the whiteboard independently, click the share icon on the top right corner of the whiteboard interface. After that, copy the link and send it to colleagues. The link will give them access to collaborate on the board.
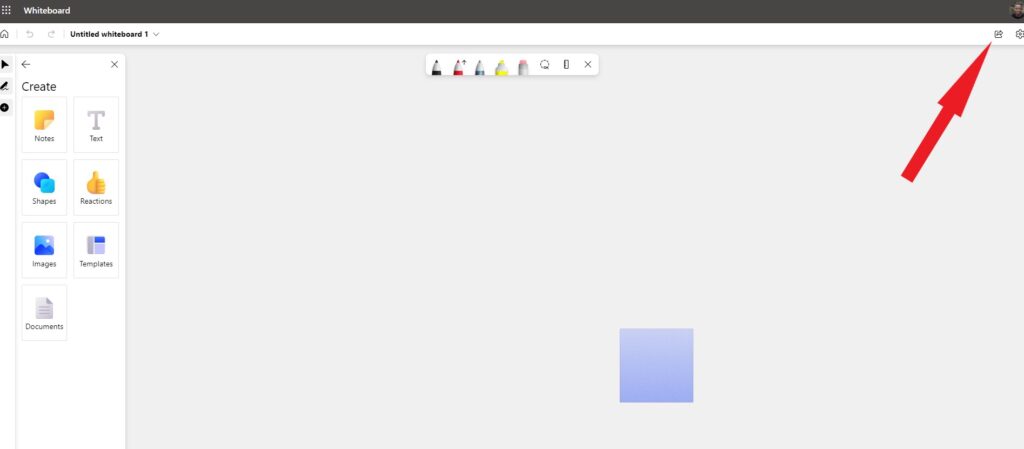
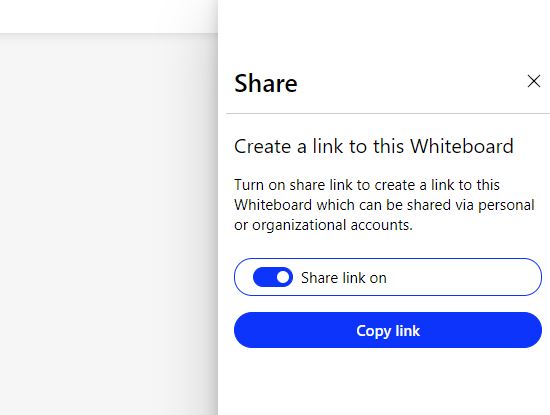
Export your whiteboard
If you want to export your whiteboard as an image file to share with people who do not have access to the Whiteboard app:
- Click on the cogwheel icon on the top right corner of the whiteboard interface, and choose ’Export image’.
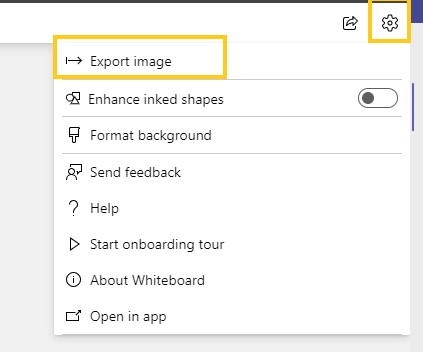
- Select the first option ‘Standard resolution’ and then click ’Export’.
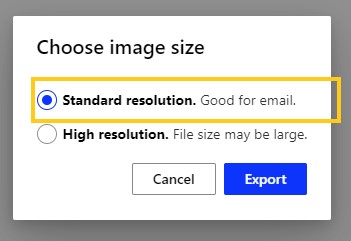
Reference(s):
Microsoft 365. (2022). Use Whiteboard in Microsoft Teams. Support.microsoft.com. https://support.microsoft.com/en-us/office/use-whiteboard-in-microsoft-teams-7a6e7218-e9dc-4ccc-89aa-b1a0bb9c31ee
