Why it matters
Alt-text and descriptions help people using screen readers and other assistive technologies, understand the content of a picture they may not be able to see.
Good alt-text is:
- Specific and succinct.
- Informative.
- Functional.
If your image is decorative you will have the option to select this in the alt-text field.
Insert Picture
Within Microsoft Word, using the ribbon menu, click the ‘Insert’ button.
Then click the ‘Picture’ icon.

Add alt-text
Right-click on the picture.
- Click ‘Edit Alt Text’
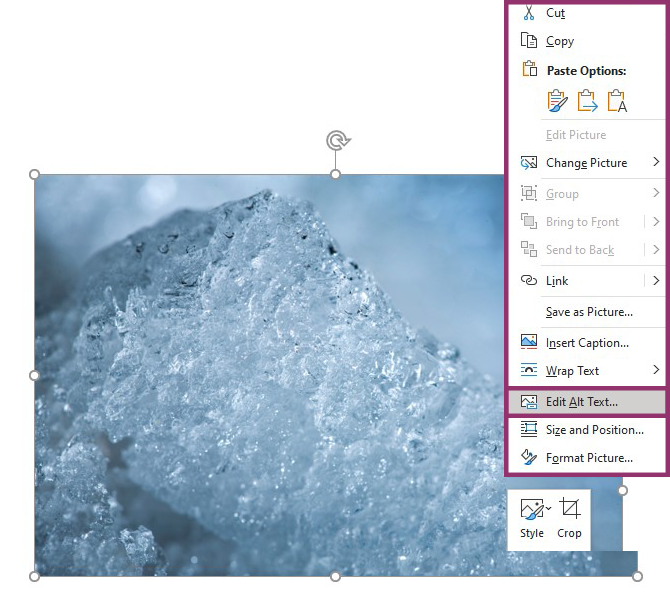
An alt-text window will pop up on the right side of your screen. You can now type your image description here or tick the box which marks the image as decorative.
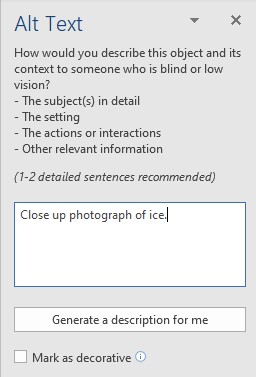
You can also add alt-text via the format picture option.
