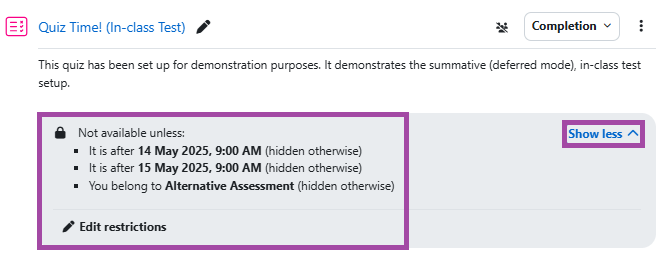Overview
Using restrictions in Moodle can be useful for you if do not wish to manually hide and unhide the content for your students, such as activities or resources. These restrictions can be based on many different conditions, such as:
- ‘Activity completion’ – so that the content will be visible for your students once the previous content has been manually or automatically marked as completed by them.
- ‘Date’ – so that the content will be visible for your students before, after, or during specific dates only.
- ‘Grade’ – so that the grades will be visible for your students if they successfully achieve the minimum grade of an activity or resource, such as 40% for a ‘Quiz’ activity.
- ‘Group’ or ‘Grouping’ – so that the content will be visible for your students if they are allocated to a specific group or grouping that contains groups.
- ‘User profile’ – so that the content will be visible for your students if their user profile contains specific fields, for example, geological factors, cohorts, etc.
- ‘Restriction set’ where multiple restrictions would take place at the same time – so that the content will be visible for your students if they achieve multiple restrictions altogether.
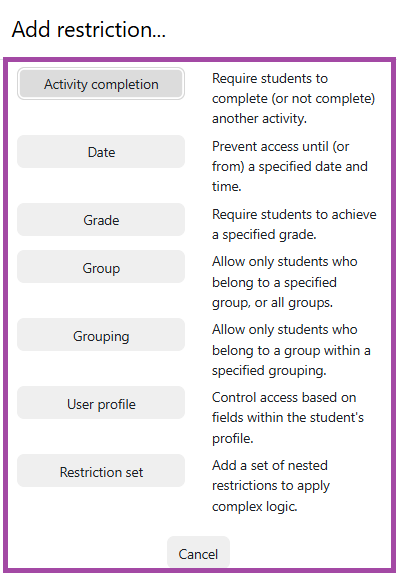
Out of these, the most commonly used conditions are the date and group restrictions where for example, you can hide or show the content to your students before, after, or during specific dates or groups. This is the method that is usually used for the invigilated computer-based formal exams, or for example, at the referral or alternative exams.
In the same way, you can use these restrictions to hide some parts of the module’s content from your students, so that they will not be overwhelmed. As such, you can, for example, show the first section to them whilst the rest of the sections and materials would be hidden and once they completed the first section, the second section would be shown, then the third, and this process would continue until they completed the whole module. To use this feature in Moodle, please visit the following supporting material.
How to restrict access to activities and resources in Moodle?
To restrict access to activities and resources in Moodle, please follow the steps below. Please note, you can also restrict access to an entire section.
- Once in your selected course page on the DLE, please turn on the editing mode and then navigate to an activity or resource. In this case, we will use a ‘Quiz’ activity for demonstration purposes, but it can be anything from PDF files to submission points, including sections.
- Please click on the ‘three dots’ on the right hand side of the tab, and then select ‘Edit settings’ from the drop-down list.
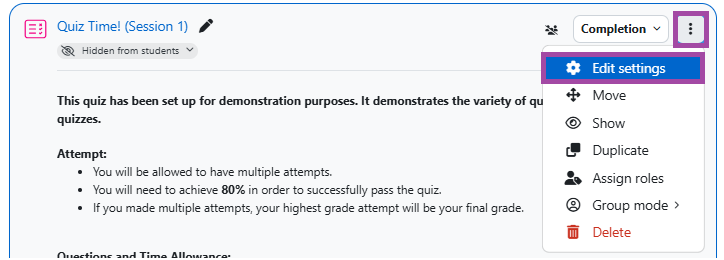
- Once you are in the settings of an activity, resource, or section, please scroll down to the ‘Restrict access’ section.
- To add a restriction, please click on the ‘Add restriction’ button, select a condition from the pop-up window, then set the conditions.
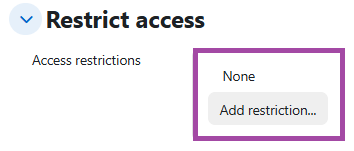
- In this example, we will restrict the ‘Quiz’ activity based on specific dates and groups. Please note, if you wish to add multiple restrictions, you would need to repeat this process each time.
- The ‘Quiz’ activity will be set to only be accessible between certain dates and for certain groups. Its visibility can then be controlled with the eye icon. Please note if you do not tick the eye icon, the activity would be remain visible to all students but would not be clickable.
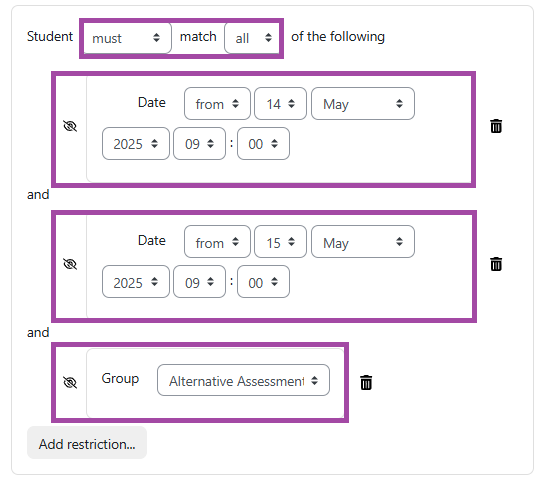
- You can also decide whether all or just any of the conditions need to be met.
- If all conditions need to be met, you need to ensure that you see ‘and’ between the conditions.
- If only some conditions need to be met, please use ‘or’.
You can control the label by the ‘match’ drop-down list located at top of the conditions. At the moment it is set to ‘All’ and so all conditions need to be met. As such, you see the ‘and’ label between the conditions.
- Lastly, if for any reason you would like to remove a condition, just click on the bin button next to it.
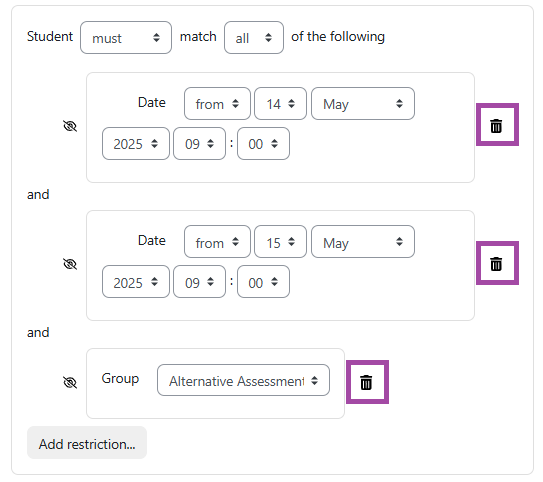
- Once you complete setting up the restriction(s), please click on the ‘Save and return to course’ button to go back to the main DLE page. This is a great place to take a second look at the restriction(s), to make sure it is set as accurately as you intended.