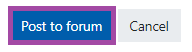Overview
Moodle Forums can be used for interactions, exchanging ideas and as icebreakers between the students and teachers by creating posts and adding comments to them, similarly to social websites, which then up to demand, can be graded or rated. In addition to online text fields, images, media, and other file types can be uploaded to these posts.
In this article, we will show you how to add a ‘Forum’ activity to your Moodle course.
How to add a ‘Forum’ activity to your Moodle course
To add a ‘Forum’ activity to your Moodle course, please follow the steps below:
- Sign in to your Moodle account and select the course where you would like to add a ‘Forum’ activity.
- Click on the ‘Turn editing on’ button and then select a section where it will be located.
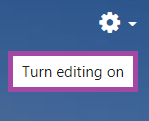
- Click on the ‘Add an activity or resource’ button and then choose ‘Forum’ from the popping-up window.

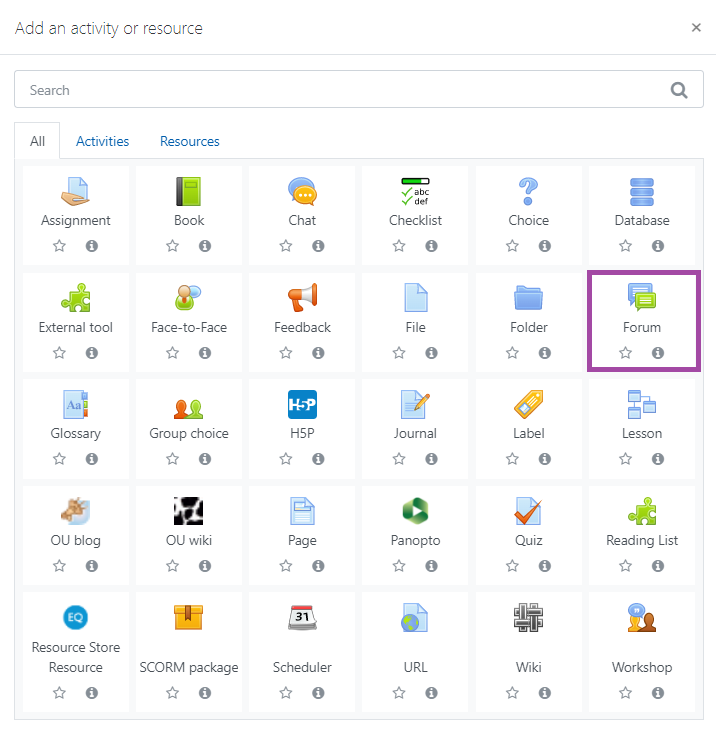
- A new page will be shown where you can customise the settings of this particular activity.
How to set up a ‘Forum’ activity in your Moodle course
In terms of the setup of a Moodle ‘Forum’ activity, please follow the steps below.
General
In the ‘General’ section, you can give a useful name and description to the activity. You can also choose whether you would like the description to be shown on the course page or not.
You can also select a forum type from the following options:
- ‘Standard forum for general use’ – with this forum type, you can create an open discussion board to which everyone can post/reply at any time. We would recommend using this forum type.
- ‘Standard forum displayed in a blog-like format’ – with this forum type, you can create an open discussion board to which everyone can post/reply at any time. The layout of this forum type is similar to a blog as all the topics would be displayed on a single page rather than separating them into multiple pages.
- ‘A single simple discussion’ – with this forum type, you can post only one topic to which everyone can reply. Please note that this forum type does not support working in groups.
- Each person posts one discussion’ – with this forum type, students can post only one topic to which everyone can reply.
- ‘Q and A forum’ – with this forum type, students are required to post their perspectives first before being able to view other perspectives/posts.
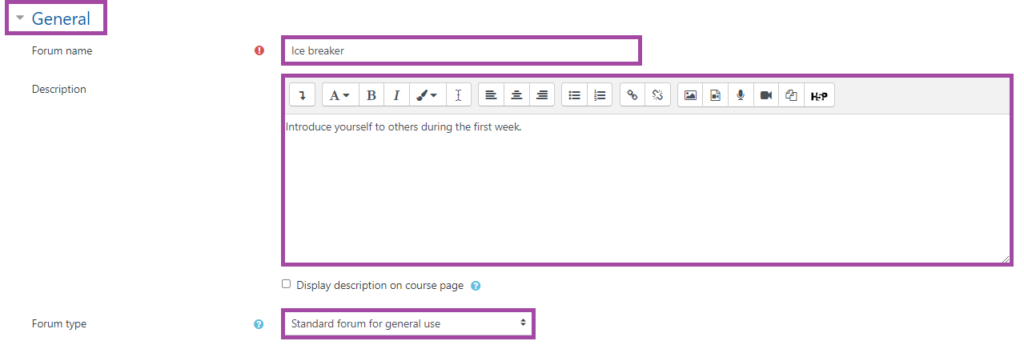
Availability
In the ‘Availability’ section, you can specify the ‘Due’ and the ‘Cut-off date’ for the activity after which the students will not be able to post or add comments to the discussion board. To do this, you would first need to tick the boxes where it says ‘Enable’.

Attachment and word count
In the ‘Attachment and word count’ section, you can define:
- the maximum attachment size from 10 KBs up to 1GB,
- the maximum number of the allowed attachments from 0 to 100, and
- whether word count should be displayed when you or the students would write a post or a comment.
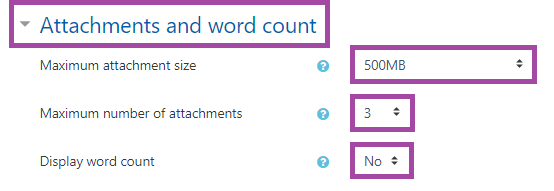
Subscription and tracking
In the ‘Subscription and tracking’ section, you can define whether the subscription mode should be enabled, and if yes then what type would be used for the activity, such as ‘Optional’, ‘Forced’ or ‘Auto’.
You can also turn on the ‘Read tracking’ feature which then would allow the students to be able to see which posts or comments they have not viewed yet.
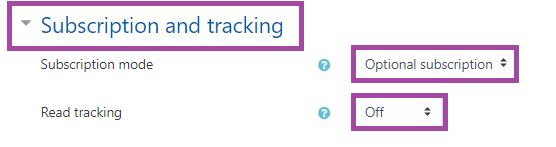
Discussion locking
In the ‘Discussion locking’ section, you can decide whether you would like to lock the inactive posts after a certain period of time, which can be from after a day up to a year.

Post threshold for blocking
In the ‘Post threshold for blocking’ section, you can decide whether you would like to block the students from posting if they do it too many times within a certain period of time, which can be from a day up to a year.
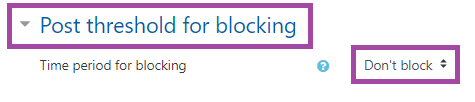
Whole forum grading
In the ‘Whole forum grading’ section, you can decide whether you would like to provide grades for the posts and comments the students have made. You can select between ‘Points’ or ‘Scales’, however, we do not recommend using grades for this type of activity.

Ratings
In the ‘Ratings’ section, you can enable the rating feature which then would let you and the other teachers to rate each post or comment. You can also define the formula that would be used for calculating the final rate, such as average, count, maximum, minimum, or sum.

Common module settings
In the ‘Common module settings’ section, you can decide whether you would like the activity to be shown or hidden from the students.
The ‘Link to UNIT-e’ setting refers to transferring the released grades to the student record system, therefore, this option should be left on default as ‘Forums’ are not used for summative assessments.
The ‘Group mode’ can be useful for you if you would like to allocate the students to different groups, so you can send out group notifications.
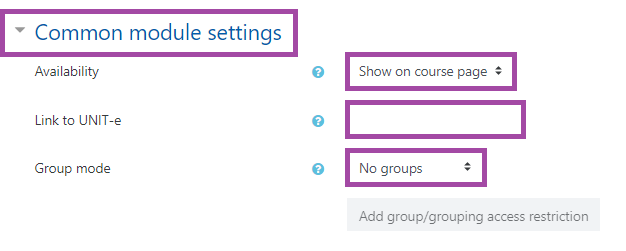
Restrict access
In the ‘Restrict Access’ section, you can add restrictions in terms of accessing the activity as a student which can be based on date, grade, group, grouping, or user profile, however, we recommend leaving this option on default.

How to post a new topic in a Forum activity of your Moodle course
To post a new topic in a ‘Forum’ activity of your Moodle course, please follow the steps below:
- Please open the discussion board, and then click on the ‘Add a new discussion topic’ button.
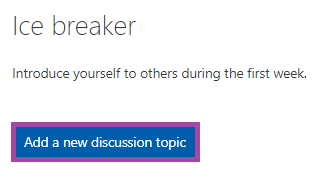
- A new section would open up, where you can enter the subject and the message you wish to post to your students.
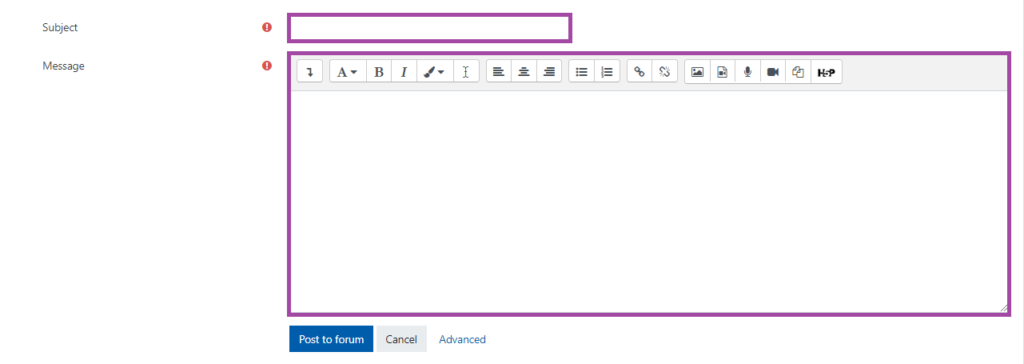
- If you would also like to upload a file to the post, then please click on the ‘Advanced’ hyperlink which then would reload the page.

- A new section would appear which is the ‘Attachment’ setting where you could select a file from your machine or drag and drop it to be able to upload it to your post. You can also pin it so the students can quickly access it in the future.
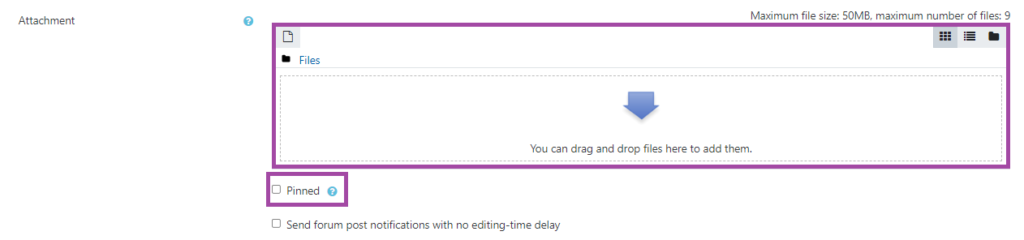
- As the last step, please click on the ‘Post to forum’ button.