Your Dashboard
When you log in to the DLE, you will arrive at your Dashboard.

Timeline
The first thing you’ll see on the Dashboard is the Timeline. The timeline shows any immediate activities with dates of activities from across all the modules you’re enrolled on. Whilst more useful for students, it will still show to staff if certain activities are applicable. Typically for students, this will mostly be Assignments with deadlines, so in this instance, students see the next urgent Assignment deadlines, and can make submissions accordingly, directly from the Timeline if needed.
Course overview
Course overview is the primary way to navigate to course which you’re enrolled on. Tis section will show you every course for which you are associated, either as a Leader, Teacher, Student, Faculty Support, or External Examiner. Some users can be enrolled on many courses, so be sure to utilise the filtering features at the top to help find the course that you’re looking.

Find a course
If you’re trying to find a course which you’re not enrolled on, you can use the ‘Find a course’ search within the ‘Block drawer’ (right-hand column). This will search through all the course within the DLE. Remember: you’ll need to be enrolled as a teacher or faculty support if you need to edit these courses.
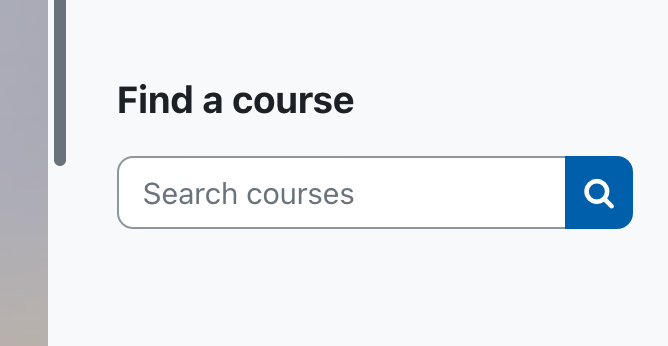
Calendar
The calendar widget provides a monthly view of upcoming activities, deadline and events. Some modules/courses utilise the calendar within the DLE more than others.
Finding your way around a new course
When you navigate into a new course (module or programme) it will be set up by default in the ‘Topics’ format. You can change this to a different format if preferred. We recommend sticking with Topics if your course is structured with a linear design. Alternatively, there is a popular ‘Grid’ format which works well for non-linear course structure, allowing students to dip into topics of their preference.
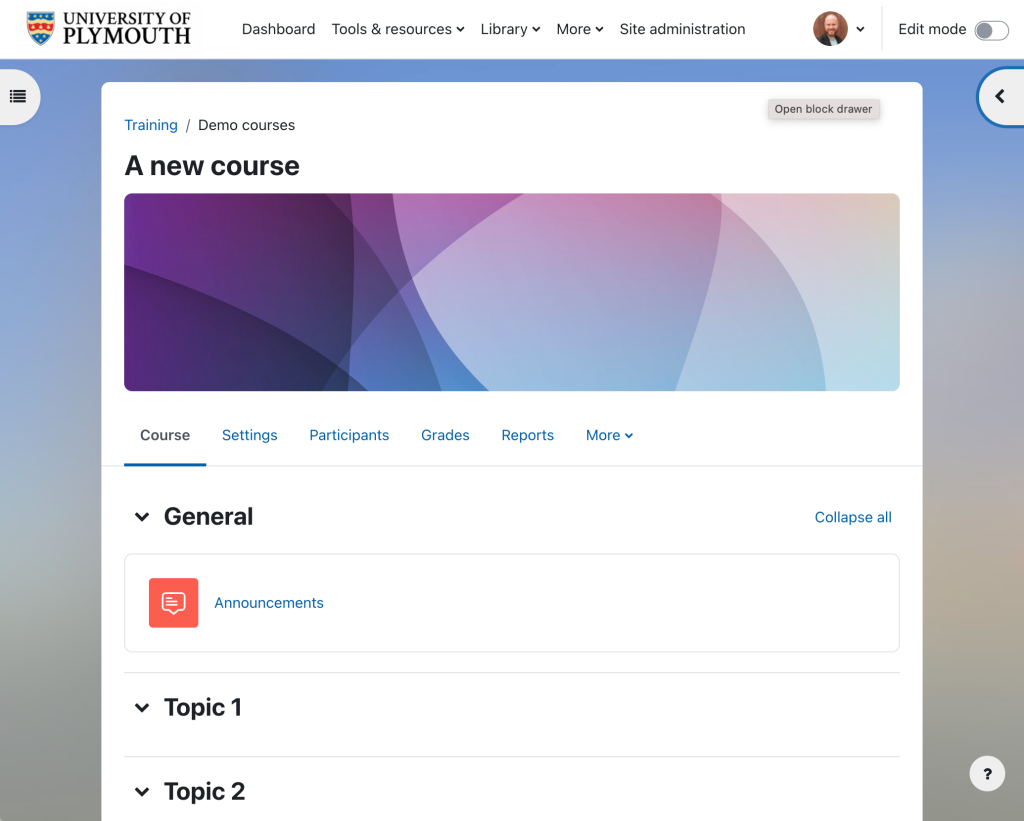
Courses always start with the course name and breadcrumbs.
Menus
Main menu
The main menu provides links to supporting systems, services and information.
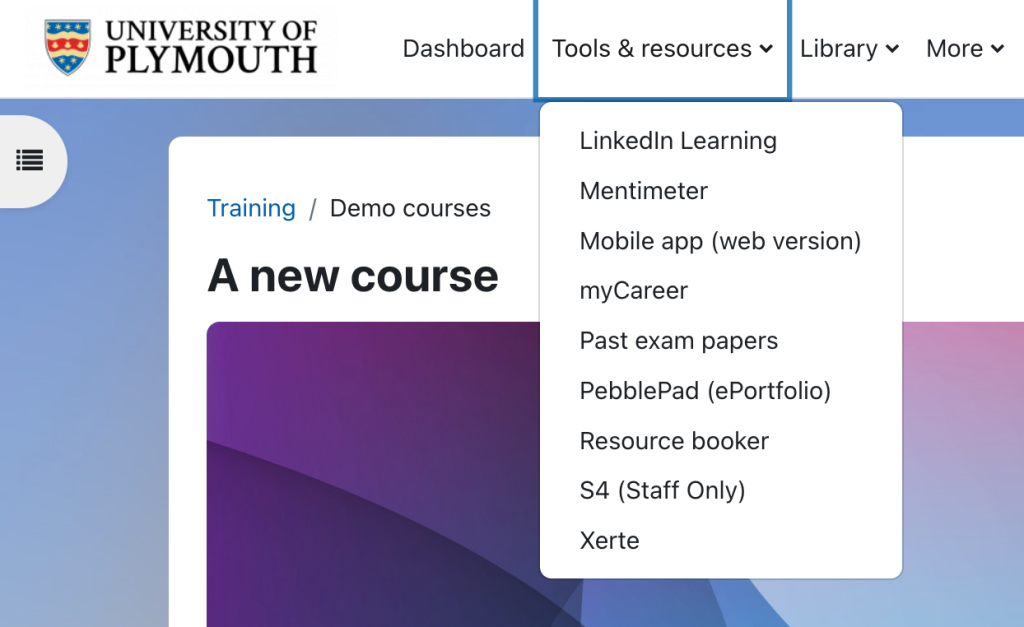
User menu
The user menu (under your profile picture), shows links to personal items, such as your email, or your files (in OneDrive), or your transcript of results.

