Overview
Like most online systems, Moodle records every action made by its users within the system with a timecode and a description of the interaction within its logs. These logs can provide a very useful insight into how a student (or academic) has interacted with Moodle and give invaluable information if it is necessary to review a claim of Extenuating Circumstances for an online submission from a student. The logs may also be useful to review any other user’s engagement within Moodle.
Moodle logs for admin use
Logs are complex and these notes were written to provide admin staff with an overview of the system to allow them to get started.
Accessing Course Logs:
- Sign in to the Moodle account and select the course where you would like to access the Logs. In the secondary menu click on ‘Reports’
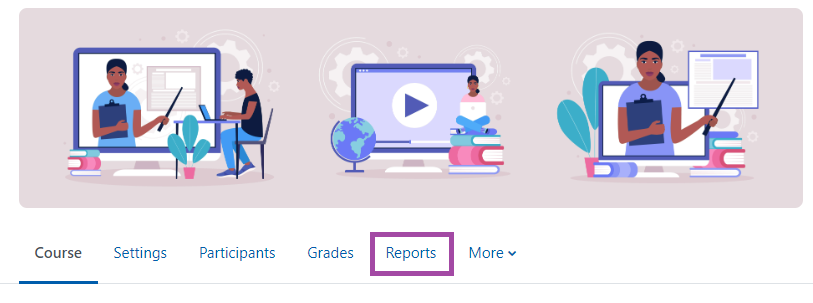
- The ‘Reports’ page of your DLE site will open. From here you will be able to access a range of data and access to ‘Logs’.
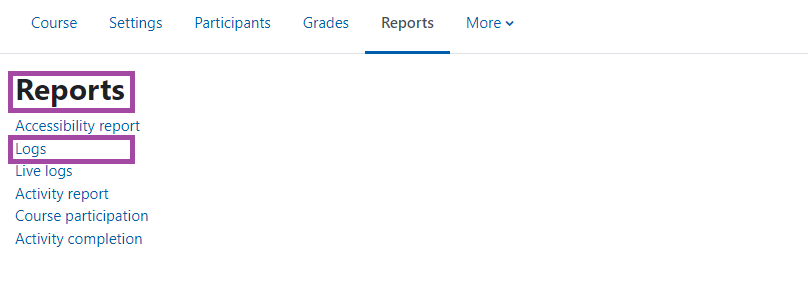
- This will open the Log Filter window, filtered for that course. You can now use the filters to select:
- The student’s name from the participants list
- The day which includes the assignment deadline
- The activity – choose the assignment you wish to see
- All actions – ignore/leave as is
- All sources – ignore/leave as is
- All events – ignore/leave as is
- Standard log – ignore/leave as is
- Finally, when all filters are as you require, Click on ‘Get these logs’.
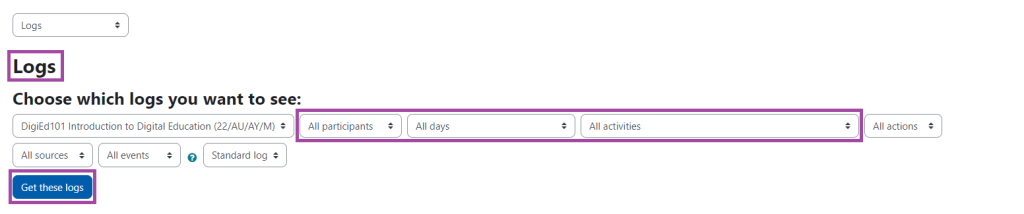
Reading the Logs
The logs show a full and true record of all actions undertaken within a specified activity/component by a specified user on a specified day.
The column giving the most useful information is the ‘Event name’ column, along with the ‘Description’ column, Time and IP address
- Time: Date and time of the action (not to the second)
- User full name: Full registered name of the user
- Affected user: Name of the user affected (If teacher changes student)
- Event context: Activity, with name (Assignment: Name)
- Component: Part of Moodle undertaking action (system/Assignment etc)
- Event name: Named action in activity
- Description: Full description of activity with id numbers
- Origin: Always ‘web’ – ignore
- IP Address: IP address user was connected with (PU Network = 141.163..)
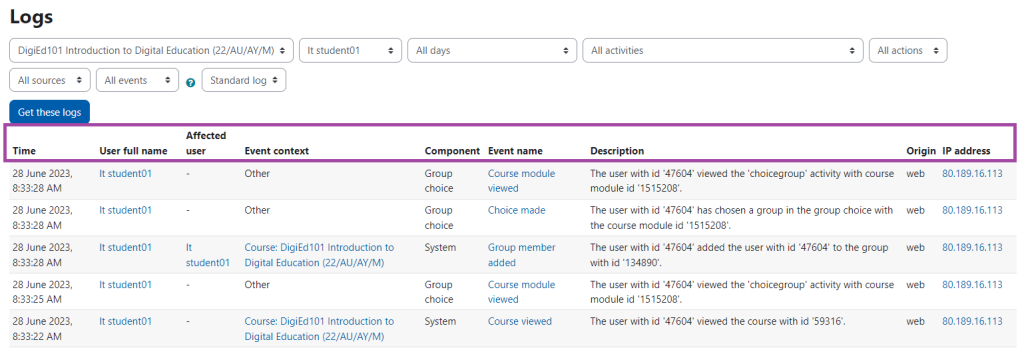
Data may be copied directly from Moodle by selection then ‘copy and paste’ into either a MS Word/Excel document or an email.
It is also possible to download the filtered table of the logs in .CSV or Excel format from below the table at bottom of window.

Event Names:
The most revealing of the actions recorded in the logs is in the column called ‘Event Name’. This will explain what a the user has been doing, this can include; Course Viewed, The status of the Submission has been viewed and Submission formed viewed. These interactions will be explained below.
Course Viewed:
This event shows that the student has opened the Module course at the top and has been able to access any of the sections within the course and view all content, including the link to the Moodle Assignment.
The status of the Submission has been viewed: (before submission)
The student has clicked on the Assignment link and has opened the submission Status Page. At this point, they will be able to see the due date and time remaining. They will also be able to see whether they have already made a successful submission and when this was.
Finally, and most importantly, they will be able to see the button to: ‘Add submission’ which they click to go onto next stage.
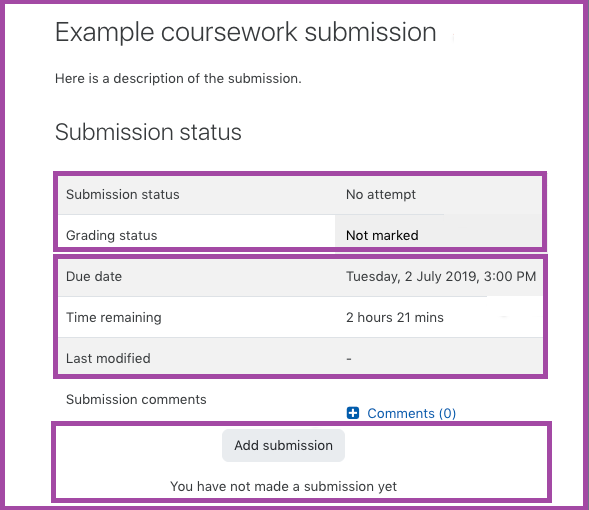
Submission form viewed:
The student has reached the interface to upload their submission. They must now click the declaration and either use the file-picker or drag and drop their file into the upload box. The maximum file-size, max number of files and required file-type are specified here.
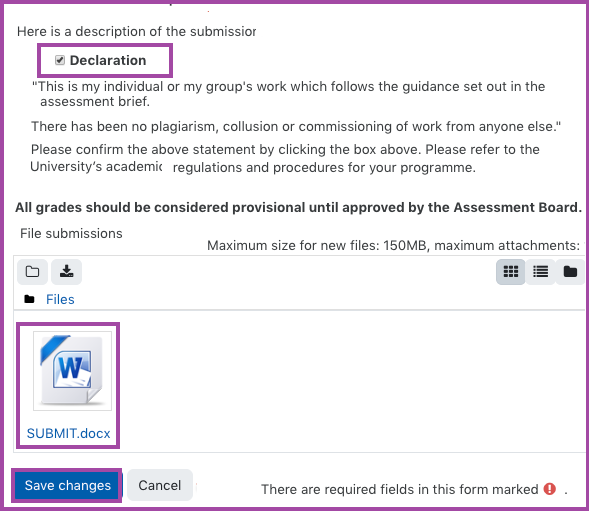
When the file has been uploaded, by clicking the button: ‘Save Changes’ the following event names are recorded at the same time:
- A file has been uploaded
- Submission created
- The user has accepted the statement of the submission
- Course activity completion updated
The status of the submission has been viewed: (after submission)
When the student now returns to the submission status page, the uploaded file will be visible as a submission with a date/time of when it was uploaded.
It will also show the ‘Edit submission’ button which will allow a new file to be uploaded to replace the current upload. Clicking this button will change the submitted date, making it late if the deadline has passed, even if no file is uploaded. There is a clear message to this effect.
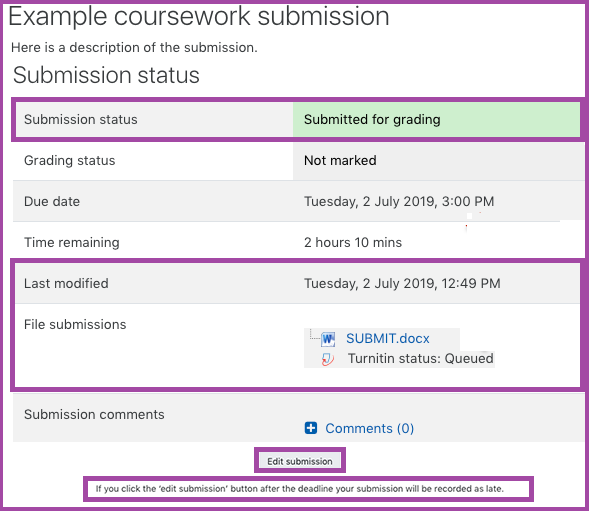
eSubmission hints
One of the most common reasons for reviewing Moodle Logs is in relation to a claim for Extenuating Circumstances within a Moodle Assignment based on a reported problem with the submission system in Moodle. The logs can help shed light on what happened and what caused the student’s issues, but it is rare for them to confirm that the responsibility for the issue was caused by a University problem, rather than the student. If there was a problem with Moodle, then it is likely to have affected many users and we would already know about the issue and/or can easily check. Most problems are caused by local issues with the student’s connection to the University Network or local computer issues, both of which are the responsibility of the student.
The best way forward will depend on the exact claim made by the student. However, the following hints may provide a basis for the start of your research.
Go to the Report Logs and select the deadline date and the student concerned.
This will show their interaction with Moodle over the deadline day. Some of the possible issues may be:
- Multiple actions around deadline with no successful file submission, or a late submission. If there are multiple actions by the student, then the system must be working. Problems are normally caused by incorrect use of system. How much time did they allow to upload? It is there responsibility to give themselves enough time.
- Some actions, but nothing close to deadline: Student has access, but might be having local problems.
- Remove ‘Participant’ filter and set to ‘all users’. If there are other submissions by other students around the same period, we can safely say that Moodle was certainly working at this point and any problems were the student’s responsibility.
- Remove ‘date’ filter and see what other actions have been made within the assignment (or try other course activities) If the student has actions logged in within Moodle, then this shows they can access Moodle. Check IP address. Does the issue appear to be happening on one IP address but not an other? Suggests local connectivity problem.
- No actions at all:
- Remove ‘Participant’ filter and set to ‘all users’ and then check to make sure other students have connected to Assignment. If present, then Moodle must be working.
- Change activity filter to ‘All’ and see whether there is any other evidence of interaction with other course content. If none, then check whether the student is correctly enrolled on the course.
- If still none, then check for actions on other courses they are enrolled on. If none, then student has either not engaged at all with any Moodle content, or they are unable to log into Moodle at all – Corrupt Moodle Account? Check with TIS.

- Logs show a correct and viable submission within the deadline, followed by a late submission after the deadline. There is nothing wrong with the system, which will record the latest submission as the final one. So, although there was a good submission, it is now been overwritten by a late submission. We have no way within Moodle of recovering this earlier submission. It is important for students to realise this.
- Submission is not readable or is corrupt. It is the responsibility of the student to make sure that their submission is in the correct file-format and readable on a university machine.
- Logs show upload of 0 files. The system is set up to prevent students from creating a submission unless there is a file within it, so it should be impossible to create a submission with ‘0 files’. However, if a folder is created and saved, even if it does not contain a file, it registers as an upload action, even though no file was added and therefore shows in the logs as an upload of ‘0’ files.
Advice to Students:
The majority of problems that students encounter in the eSubmission process, which end up in Extenuating Circumstances claims, would have been avoided if the student had followed the established guidelines, which are available on the DLE at: DLE > Help > Student help > Student eSubmission – Help and Guidance > eSubmission Preparation Checklist
It is always good practice to make students aware of this checklist.
